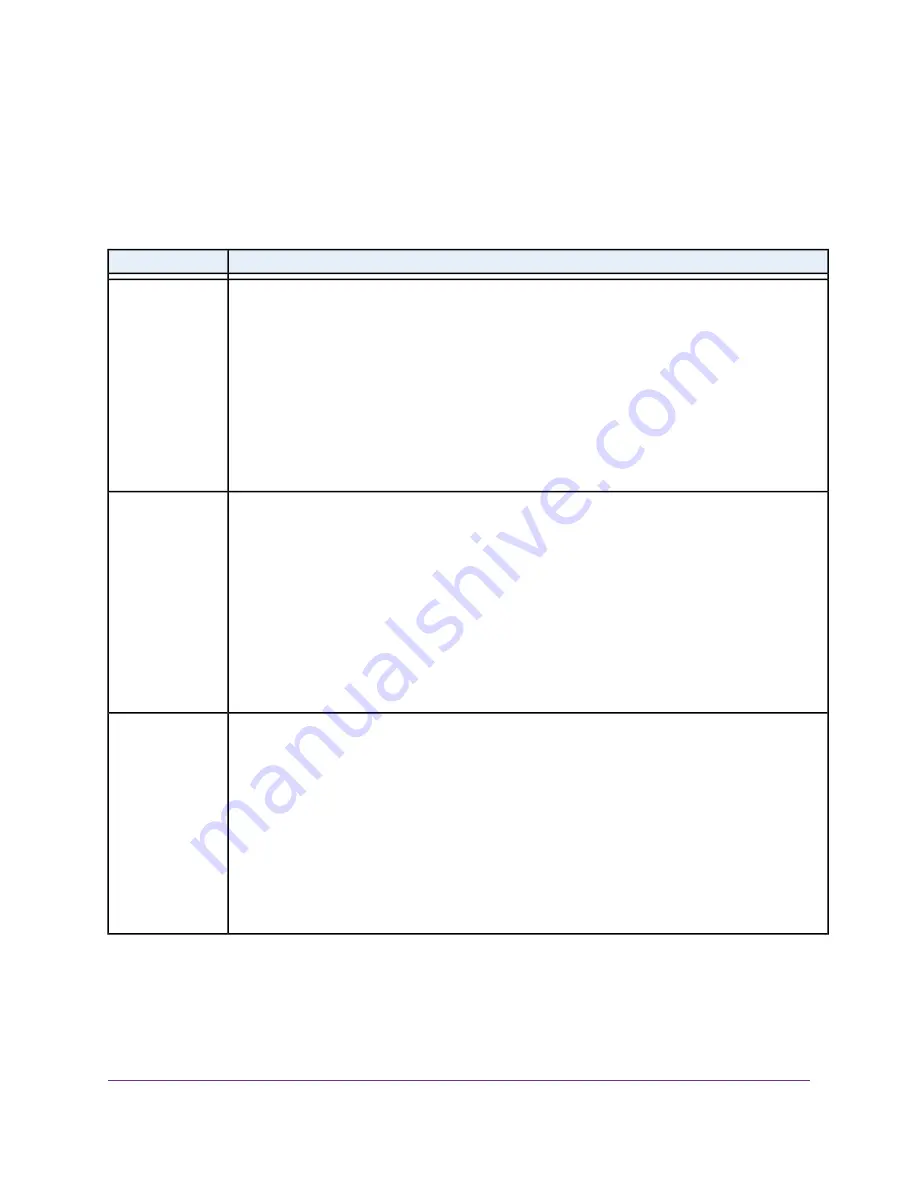
How do I find my computer’s IP address?
The steps for finding your computer’s IP address depend on the operating system. If your device runs an
operating system that is not listed here, see the appropriate operating system documentation.
Table 4. Find your computer’s IP address
Task Description
Operating System
To find the IP address on a Windows 7 device:
1.
Select Start > Run.
The Run window opens.
2.
Enter
cmd
or
command
and click the OK button.
The Command Prompt window opens.
3.
At the command prompt, enter
ipconfig
and press Enter.
For an Ethernet connection, the IP address might be listed in the Ethernet adapter Local Area
Connection section.
4.
Write down the IP address for the entry that relates to the Ethernet network connection.
Windows 7
To find the IP address on a Windows 8 device:
1.
In the Charms bar, click the Search icon.
2.
Enter Command Prompt.
3.
In the search results, click Command Prompt.
The Command Prompt window opens.
4.
At the command prompt, enter
ipconfig
and press Enter.
For an Ethernet connection, the IP address might be listed in the Ethernet adapter Local Area
Connection section.
5.
Write down the IP address for the entry that relates to the Ethernet network connection.
Windows 8
To find the IP address on a Windows 10 device:
1.
In the Task bar, click the Search field.
2.
Enter Command Prompt.
3.
In the search results, click Command Prompt.
The Command Prompt window opens.
4.
At the command prompt, enter
ipconfig
and press Enter.
For an Ethernet connection, the IP address might be listed in the Ethernet adapter Local Area
Connection section.
5.
Write down the IP address for the entry that relates to the Ethernet network connection.
Windows 10
Frequently Asked Questions
81
LTE Modem Model LB2120






























