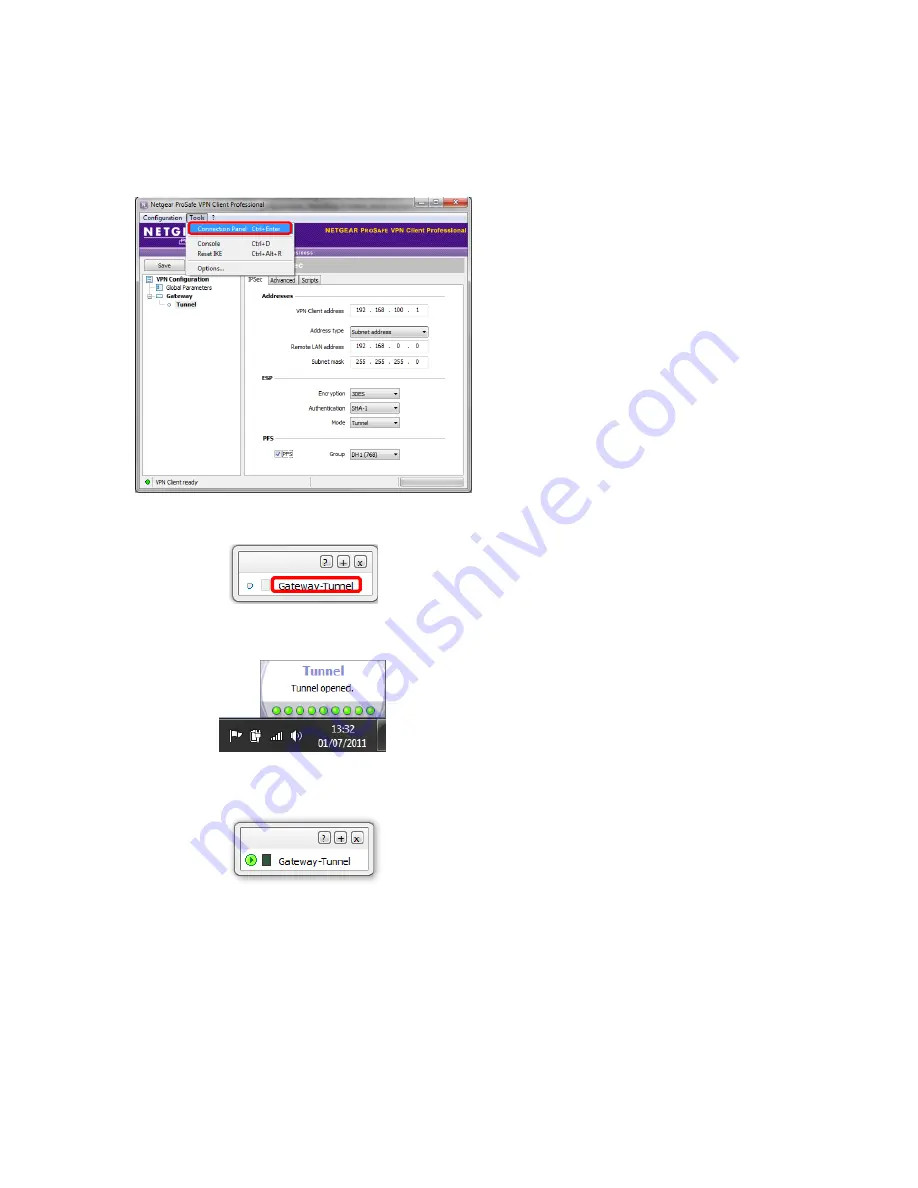
Version 1.1
Connecting:
To connect the VPN Tunnel we configured, do the following:
Go to Tools and click on Connection
Panel.
Double click on the tunnel we
created.
The tray notice box should tell us we
are connected.
The Connection Panel should show a
green button indicating we are
connected.
Now we should be able to access the resources at the DSL Gateway
’s network from our Client
PC.







