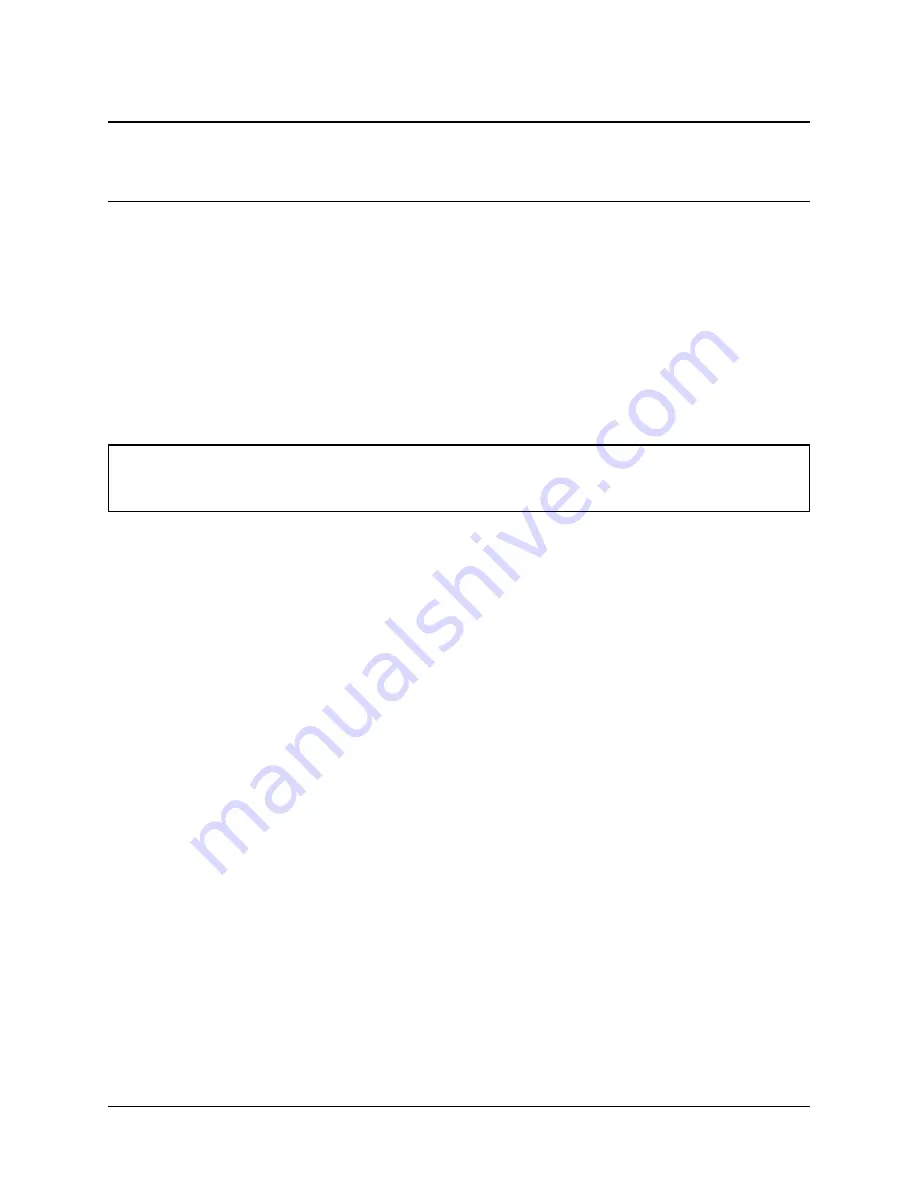
CHAPTER
ONE
GETTING STARTED
The basic firewall configuration begins with connecting the pfSense® appliance to the Internet. Neither the modem
nor the pfSense appliance should be powered on at this time.
Establishing a connection to an Internet Service Provider (ISP) starts with connecting one end of an Ethernet cable to
the WAN port (shown in the
section) of the pfSense appliance.
Warning:
The default LAN subnet on the firewall is
192.168.1.0/24
. The same subnet
cannot
be used on
both WAN and LAN, so if the subnet on the WAN side of the firewall is also
192.168.1.0/24
,
disconnect the
WAN
interface until the LAN interface has been renumbered to a different subnet.
The opposite end of the same Ethernet cable should be inserted in to the LAN port of the ISP-supplied modem. The
modem provided by the ISP might have multiple LAN ports. If so, they are usually numbered. For the purpose of this
installation, please select port 1.
The next step is to connect the LAN port (shown in the
section) of the pfSense appliance to
the computer which will be used to access the firewall console.
Connect one end of the second Ethernet cable to the LAN port (shown in the
section) of the
pfSense appliance. Connect the other end to the network connection on the computer. In order to access the web
configurator, the PC network interface must be set to use DHCP, or have a static IP set in the
192.168.1.x
subnet
with a subnet mask of
255.255.255.0
. Do not use
192.168.1.1
, as this is the address of the firewall, and will
cause an IP conflict.
1.1 Initial Setup
The next step is to power up the modem and the firewall. Plug in the power supply to the power port (shown in the
section).
Once the modem and pfSense appliance are powered up, the next step is to power up the computer.
Once the pfSense appliance is booted, the attached computer should receive a
192.168.1.x
IP address via DHCP
from the pfSense appliance.
1.2 Logging Into the Web Interface
Browse to
to access the web interface. In some instances, the browser may respond with a message
indicating a problem with website security. Below is a typical example in Google Chrome. If this message or similar
message is encountered, it is safe to proceed.
2



















