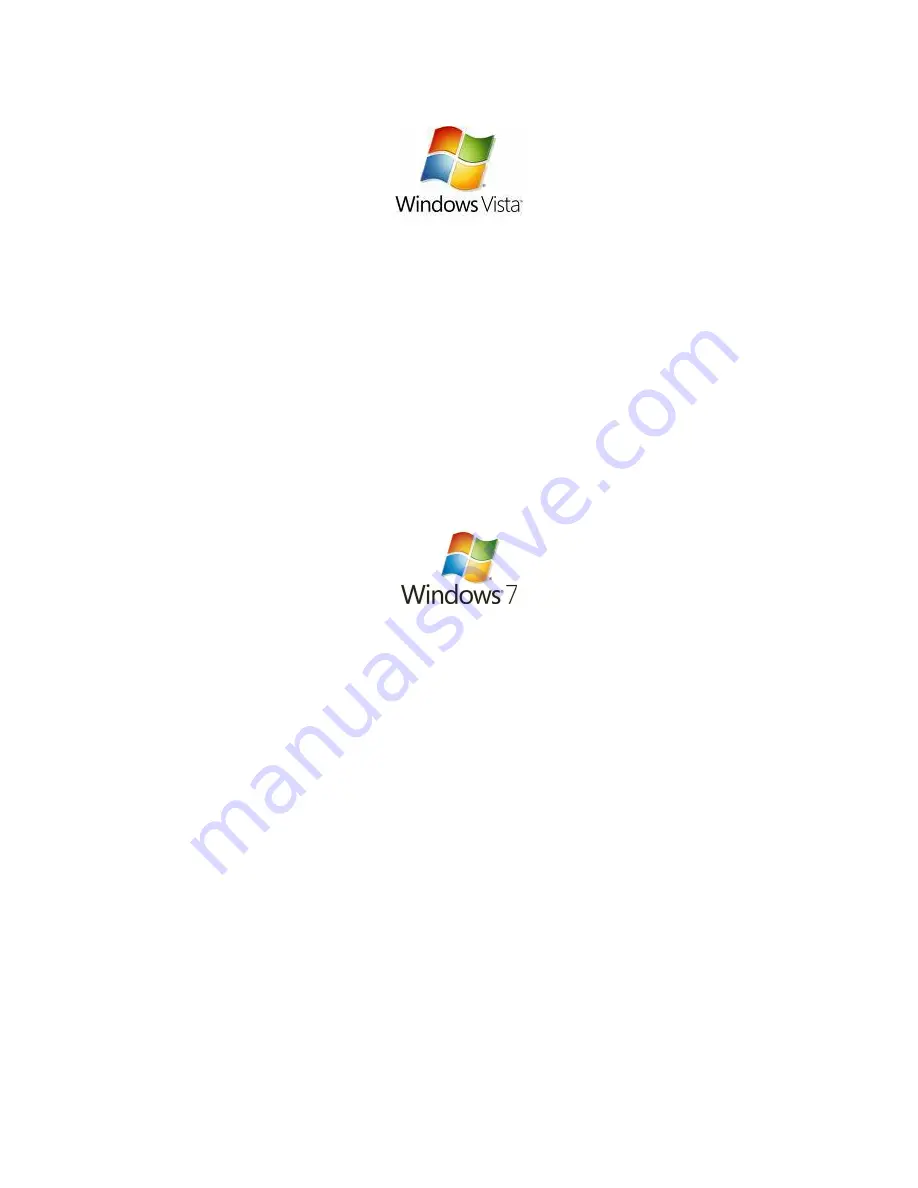
Below are the instructions for setting Windows Vista to obtain an IP address automatically for your ethernet
connection:
1.
Click on the
Start Menu
, and go to “
Control Panel
”.
2.
Click on “
Network and Sharing Centre
”.
(If you only see "
Network and Internet
", open that first, and then click on "
Network and Sharing Centre
".)
3.
Click on “
Manage network connections
” (
on the lefthandside of the window
).
4.
Right click on “
Local Area Connection
” and select “
Properties
”.
5.
Double-click on “
Internet Protocol Version 4 (TCP/IPv4)
”.
6.
Select "
Use the following IP address
".
7.
Type in the following information
IP address: 192.168.20.100
Subnet mask: 255.255.255.0
Default gateway: 192.168.20.1
8.
Click “
OK
”, and then click “
OK
”
(or
“
Close
”).
Below are the instructions for setting Windows 7 to obtain an IP address automatically for your ethernet
connection:
1.
Click on the
Start Menu
, and go to “
Control Panel
”.
2.
Click on “
Network and Sharing Centre
”.
(If you only see "
Network and Internet
", open that first, and then click on "
Network and Sharing Centre
".)
3.
Click on “
Change adapter settings
” (
on the lefthandside of the window
).
4.
Right click on “
Local Area Connection
” and select “
Properties
”.
5.
Double-click on “
Internet Protocol Version 4 (TCP/IPv4)
”.
6.
Select "
Use the following IP address
".
7.
Type in the following information
IP address: 192.168.20.100
Subnet mask: 255.255.255.0
Default gateway: 192.168.20.1
8.
Click “
OK
”, and then click “
OK
”
(or
“
Close
”).





