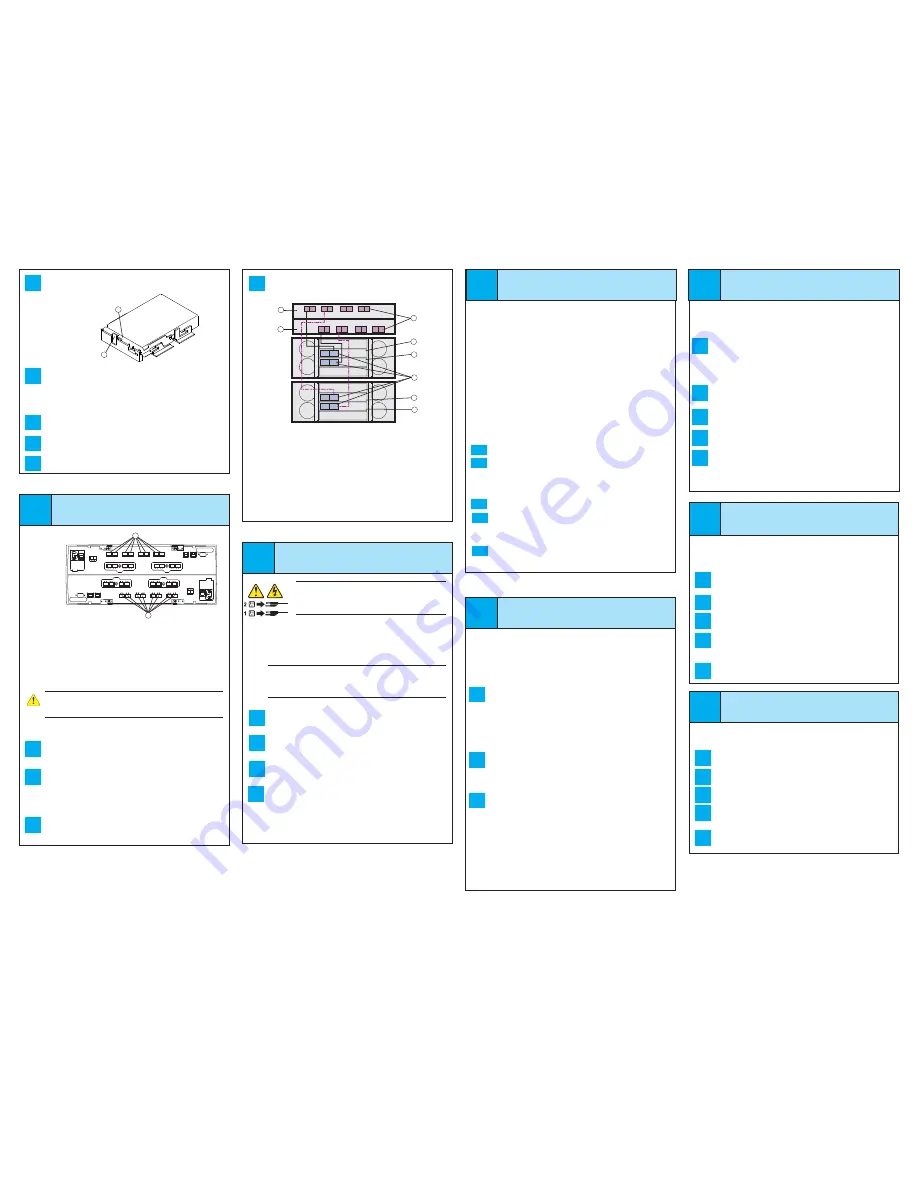
8
Install the software
In the AMW, select the
Setup
tab. If the storage array is in the Optimal
state, perform these tasks:
Confi gure the storage array.
Defi ne the hosts.
Create new storage partitions.
Select the
Support
tab, and click the
Gather Support Information
link.
To set or change a password, in the AMW, select either the
Set a Storage Array Password
link under the
Setup
tab, or select
Storage Array >> Security >> Set Password
.
11.1
11.2
11.3
11.4
11.5
Confi gure the
storage array
11
6
Turn on the power
ATTENTION
Risk of bodily injury
– Each tray has more
than one power cord. To remove all electrical current from
the devices, make sure that all of the power cords are
disconnected from the power source.
March 2012
NetApp Inc.
495 East Java Drive
Sunnyvale, CA 94089 U.S.A.
Telephone: + (408) 822-6000
Fax: +1 (408) 822-4501
Support telephone: +1 (888) 4-NETAPP
Document comments: [email protected]
Information Web: http://www.netapp.com
Part Number: 52987-00, Rev. A
Copyright © 2012 NetApp, Inc. All rights reserved.
5.4
On the CE7900 controller tray, connect the fi ber-optic cable on the
copper cable from drive port 3 of controller B to port 1B on the lower
ESM of the second DE6900 drive tray.
1. Controller A (Inverted)
2. Controller B
3. Top ESMs on the Drive Tray
4. Bottom ESMs on the Drive Tray
5. ESM Port 1B, two per Drive Tray
6. Drive Ports on Controller A and Controller B
For information about other standard basic cabling confi gurations,
refer to either the
CE7900 Controller Tray Installation Guide
or the
Hardware Cabling Guide
.
For information about all drive-side trunking confi gurations, refer to the
Hardware Cabling Guide
.
6
8
5
7
4
2
1
3
1A 1B
A
B
1A 1B
1A 1B
A
B
1A 1B
8
6
5
7
4
2
1
3
1
2
3
4
5
6
3
4
4.7
Install the other drives in rows from left-to-right, front-to-back, until the
drive drawer is fully populated.
NOTE:
The maximum number of drives in a confi guration is 480,
(12 drives in each drive drawer of a fi ve-drive drawer drive tray and a
maximum of eight drive trays).
Push the drive drawer all the way back into the drive tray, closing the
levers on each side of the drive drawer.
Continue with the next drive drawer, repeating step 4.1 through
step 4.6 for each drive drawer in the confi guration.
Attach the bezel onto the front of the DE6900 drive tray.
4.6
4.5
Lower the drive straight down, and rotate the drive handle down until
the drive snaps into place under the drive release lever.
4.4
1. Drive Release Lever
2. Drive Handle
1
2
Connect the cables
5
NOTE
If not already installed, insert SFP transceivers into the required
drive ports on the CE7900 controller tray and the DE6900 drive ports
on the drive trays. Remove any extra SFP transceivers from the drive
ports that will not be used.
WARNING (W03) Risk of exposure to laser radiation
– Do not
disassemble or remove any part of a Small Form-factor Pluggable
(SFP) transceiver because you might be exposed to laser radiation.
1 2
3 4
5 6
7 8
1 2
3 4
5 6
7 8
Controller A
(inverted)
Controller B
1
2
1 Drive Ports 8 through 1 on Controller A
2 Drive Ports 1 through 8 on Controller B
5.3
Steps to Connect one DE6900 Drive Tray in Standard Basic
Cabling:
Starting with the CE7900 controller tray, connect the fi ber-optic cable
or the copper cable from drive port 8 of controller A to port 1B on the
upper ESM of the fi rst DE6900 drive tray.
On the CE7900 controller tray, connect the fi ber-optic cable or the
copper cable from drive port 1 of controller B to port 1B on the lower
ESM of the fi rst DE6900 drive tray.
Steps to Connect a Second DE6900 Drive Tray in Standard
Basic Cabling:
Starting with the CE7900 controller tray, connect the fi ber-optic cable
or the copper cable from drive port 6 of controller A to port 1B on the
upper ESM of the second DE6900 drive tray.
5.1
5.2
You must follow the power sequence in the order shown. To establish
power redundancy for trays with two power supplies, use at least two
different power distribution units (PDUs) in the cabinet. Split the power
connections from each tray into the separate PDUs. Then connect the
PDUs to external power receptacles that are on different circuits.
IMPORTANT
You must turn on the power to all connected drives
before you turn on the power for the controller tray. Performing this
action makes sure that the controllers recognize each attached
DE6900 drive tray.
Turn off all of the Power switches from the rear of the storage array,
and make sure that all of the power cords are connected.
If the main circuit breaker switches in the cabinet are not already
turned on, turn on the circuit breaker switches.
Turn on the Power switch on each power-fan canister in all of the
newly installed drive trays.
Turn on the Power switch on each power-fan canister in the
controller tray.
NOTE
When turning off the power to the storage array, perform the
procedure in the reverse order. Turn off the power fi rst to the CE7900
controller tray, and then turn off the power to the DE6900 drive trays.
6.1
6.2
6.3
6.4
8.1
8.2
8.3
Two types of computers are associated with the storage array.
•
Hosts
send I/O to the storage array.
•
Management stations
manage the storage array.
The type of operating system that the management station runs is the
directory that you need to locate on the DVD.
At this time, check your current Fibre Channel host bus adapters’
(HBAs’) BIOS, and device driver versions, and, if necessary, update
them before proceeding. For HBAs, obtain the BIOS and device
drivers directly from the vendor.
For Microsoft Windows installations,
•
Install the StorPort device driver.
• Install the MPIO multi-path driver on the host.
On the SANtricity ES Storage Manager Installation DVD, locate the
appropriate operating system (OS) directory.
•
Review the appropriate operating system and device driver
readme
fi les included on the SANtricity ES Storage Manager
Installation DVD for additional information.
Launch the SMIA executable fi le. Follow the instructions in the wizard,
and select one of these installation methods:
•
For the Management Station designated as a monitor (for
monitoring and sending alert notifi cations), select
Management
Station (full installation)
, and, when prompted, click
Automatically Start Monitor
.
•
For the Management Station that you will use to manage
the storage array, select
Management Station
, and, when
prompted, select
Do Not Automatically Start the Monitor.
•
For all I/O hosts attached to the storage array, select
Host
,
and, when prompted, select
Do Not Automatically Start the
Monitor.
10.1
10.2
10.3
10.4
Perform a basic setup
10
In the AMW, select the
Setup
tab, and select the
Rename
Storage Array
link to name the storage array. You can use up
to 30 alphanumeric characters, hyphens (-), pound signs (#), and
underscores (_).
Also on the
Setup
tab, click the
Locate Storage Array
link to fi nd
the storage array in the cabinet. A white LED blinks on the front of the
selected storage array. Physically label the storage array with its name.
Click the
Storage & Copy Services
tab to see the storage array’s
confi guration.
If the storage array is not in the Optimal state, click the
Needs
Attention
link. Follow the steps in the Recovery Guru.
Select the
Summary
tab, and select
Storage Array Profi le
.
By clicking the tabs, fi nd the controller fi rmware, NVSRAM, ESM
fi rmware, drive product ID, and fi rmware version, and record them.
Close the storage array profi le.
10.5
9
Discover the storage
array
Before performing this step, make sure that you have correctly
confi gured the storage array IP addresses as described in the
Initial
Confi guration and Software Installation Guide for SANtricity ES
Storage Manager
.
Start the SANtricity ES Storage Manager software from your
management station either by typing
SMclient
and pressing
Enter
(UNIX OSs), or by navigating to the directory that contains
the
SMclient.exe
fi le, typing
SMclient
and pressing
Enter
(Windows OSs). The client software starts and shows the Enterprise
Management Window (EMW).
Select
Tools >> Automatic Discovery
from the EMW to discover the
storage array.
In the confi guration dialog, click
OK
to start the automatic discovery.
Click the
Devices
tab of the EMW to see the storage arrays.
Double-click the storage array that you want to manage. The
associated Array Management Window (AMW) is launched.
NOTE
To add storage from outside the local subnetwork, use the
manual discovery method. From the EMW, click the
Add Storage
Arrays
link, and follow the instructions.
9.5
9.4
9.3
9.2
9.1
For more information, refer to the “Deciding on the Management
Method” step in the
Initial Confi guration and Software Installation
Guide for SANtricity ES Storage Manager
.
For Out-of-band management, use one of the methods below to
confi gure the controllers for network connectivity:
Without a DHCP server
Connect separate Ethernet cables to each controller.
Manually confi gure the network settings on the controllers, using
the guidelines and procedures from the “Manually Confi guring the
Controllers” step in the
Initial Confi guration and Software Installation
Guide for SANtricity ES Storage Manager
.
With a DHCP server
Connect separate Ethernet cables to each controller.
Assign static IP addresses to the controllers.
NOTE
This method applies only to IPv4 networks.
Stateless Address Autoconfi guration
Connect separate Ethernet cables to each controller.
NOTE
This method applies only to IPv6 networks and does not require
either a DHCP server or a router.
Both management methods are specifi c to the installation steps in
Section 9. This section and those that follow concern confi guration of
the entire storage array.
•
In-band management
– Managing a storage array by using a
storage management station to send commands through the host
input/output (I/O) connection to the controller.
•
Out-of-band management
– Managing a storage array by using
a storage management station to send commands through the
Ethernet connections on each controller.
7
Determine the
management method
7.a1
7.a2
7.b1
7.b2
7.c1
4.8


