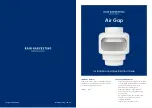Summary of Contents for EtherScope nXG Controlled Edition
Page 33: ...Home Screen Home and Android Interface 33...
Page 77: ...Back to Title and Contents General Settings and Tools 77...
Page 99: ...General Settings and Tools 99...
Page 160: ...Back to Title and Contents Controlled Edition Operation 160...
Page 174: ...Open the Wi Fi app from the Home screen AutoTest App and Profiles 174...
Page 186: ...AutoTest App and Profiles 186...
Page 359: ...AutoTest App and Profiles 359...
Page 362: ...AutoTest App and Profiles 362...
Page 364: ...top channels See the General Settings topic for more information AutoTest App and Profiles 364...
Page 365: ...AutoTest App and Profiles 365...
Page 373: ...AutoTest App and Profiles 373...
Page 377: ...Ping TCP Test App 377...
Page 407: ...the screen to search discovered devices Discovery App 407...
Page 418: ...devices Devices from other offices are identified as Neighbor Discovery App 418...
Page 421: ...Back to Title and Contents See the Link Live chapter for more information Discovery App 421...
Page 454: ...Discovery App 454...
Page 461: ...Network Servers Network servers include NetBIOS DHCP and DNS servers Discovery App 461...
Page 464: ...Discovery App 464...
Page 474: ...Back to Title and Contents Discovery App 474...
Page 595: ...Wi Fi Analysis App 595...
Page 648: ...AirMapper App 648...
Page 658: ...AirMapper App 658...
Page 706: ...latest results to the Results page on Link Live com Performance Test App 706...
Page 739: ...2 Tap the START button The Status shows the current activity LANBERT Test App 739...
Page 753: ...Back to Title and Contents Link Live Cloud Service 753...