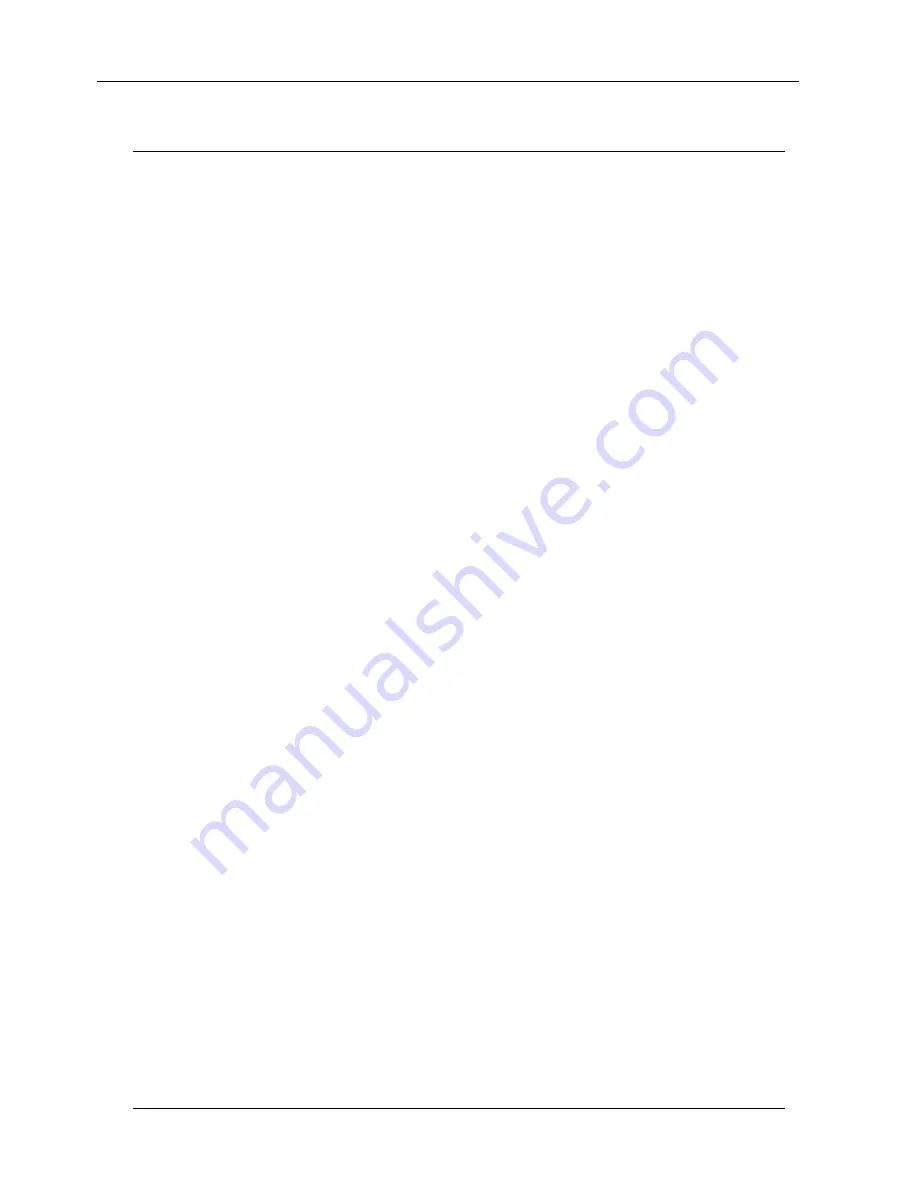
Page 6
Connecting the MAX 420 to Your LAN
Connecting the MAX 420 to a DHCP LAN
The Net2Phone MAX 420’s default configuration is for DHCP (Dynamic Host
Configuration Protocol). Therefore, if your LAN is using DHCP, the Net2Phone
MAX 420’s IP address parameters were configured automatically when you
connected it to the LAN. In this case, you only need to know the IP address that
was assigned to the unit by the LAN before you can browse the
MAX Web
Manager
, MAX 420’s Web-based configuration system.
If your LAN is using DHCP, configuring the Net2Phone MAX 420 will entail the
following steps:
1. Obtain the MAX 420’s current IP address.
2. Log in to the MAX Web Manager.
3. Set the required configuration parameters via the MAX Web Manager.
Obtaining the MAX 420’s DHCP IP address via a telephone keypad
When the Net2Phone MAX 420 is connected to a DHCP network, the current IP
address can be obtained using a telephone keypad. To use this procedure, you
will need a standard analog corded or cordless touch-tone telephone.
1. Get a pencil and paper to write down the IP address.
2. Connect an analog telephone to any FXS RJ-11 port on the MAX 420.
3. Pick up the telephone handset and dial
***
1
(
***1
).
The voice prompt
responds, “Your address is…” and the IP address is announced.
4. Write down the address and hang up the telephone. If you need to hear
the address again, hang up the telephone, then repeat step 3, above.
If your LAN is using DHCP addresses, you can now finish configuring your system
using the MAX Web Manager. Proceed to Page 8, “Logging In to the MAX Web
Manager.”
Connecting the MAX 420 to a LAN with Static IP Addresses
Before you can begin configuring the MAX 420 for a LAN with static addresses,
you need to know:
??
the static IP address you intend to assign, and
??
the LAN’s netmask address.
Be sure to have these values at hand before you begin.
Net2Phone MAX 420 – Quick Start Guide
Connecting the MAX 420 to Your LAN



















