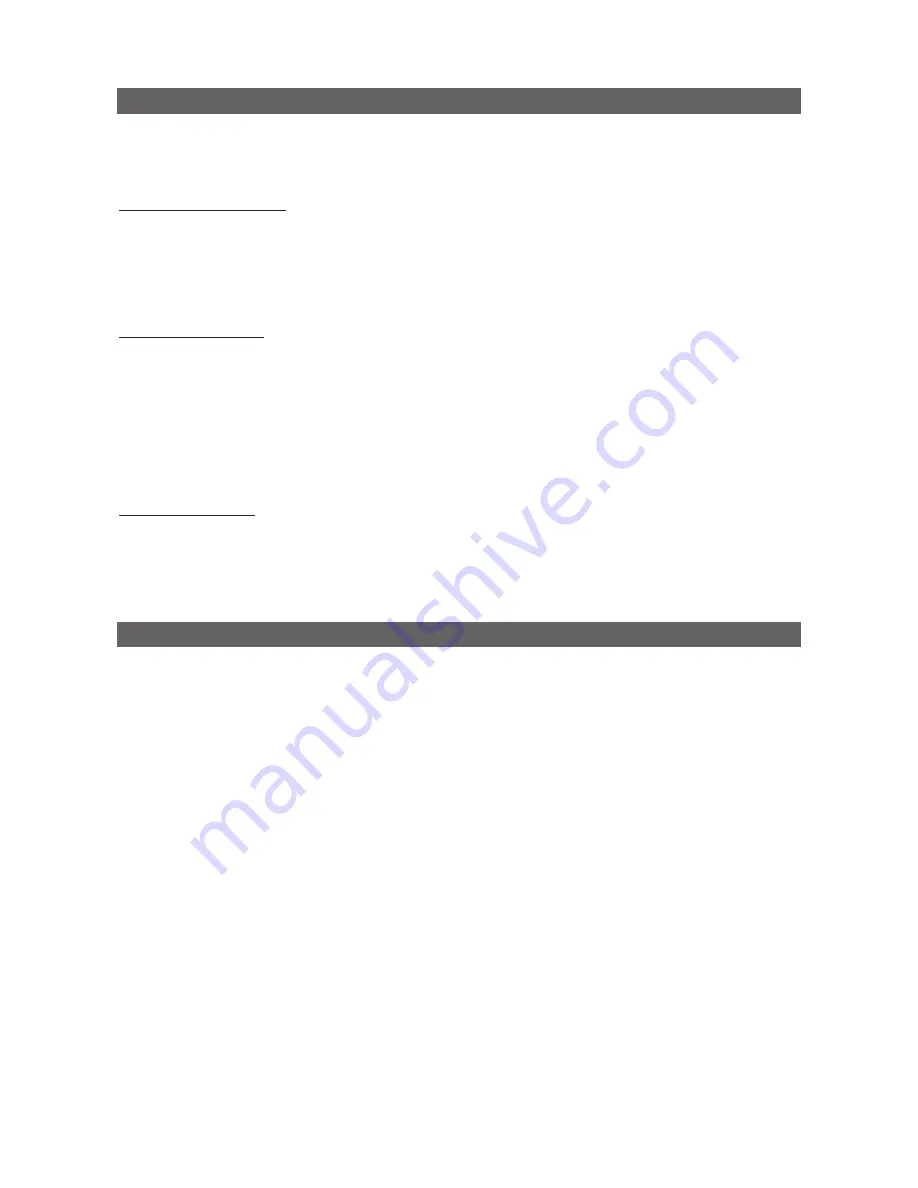
4
Basic Setup
Enter the OSD main menu and setup some basic configuration of the DVR. The basic configuration
can be set via either the DVR or DVR
Remote
, the remote software.
Enter OSD Main Menu:
•
Press
MENU
to enter the OSD main menu.
•
Select the administrator account “
admin
”
to login.
Enter
the preset password
“
1234
”.
•
It is strongly suggested to change the password to prevent unauthorized access.
Date / Time Setting:
Follow steps below to setup date/time before the recording starts. Refer to the User’s Manual for
advanced setup of Time Sync function.
•
Select <
Date/Time
> in System Setup menu.
•
Select the date and time using
LEFT/RIGHT
keys; then adjust the value using
UP/DOWN
keys.
•
The new date and time settings take effect after the changes are confirmed.
Language Setting:
If users wish to change language of the DVR system, follow the steps below.
•
Select <
Language
> in System Setup menu and press
ENTER
.
•
Press the
UP/DOWN
keys to select the desired language.
Network Setup
Configure the LAN setup for the DVR to properly function with Ethernet connection. The default ID
of the
H.264 HD-SDI DVR
must be changed to avoid network conflicts.
•
From OSD main menu, select <
System Setup
>
Æ
<
Network Setup
>, set the <
LAN Select
>
item to <
LAN
> or <
PPPoE
> according to the network application, and enter <
LAN Setup
>.
•
For DHCP users, set the DHCP to <
ON
>. The IP address, Netmask, Gateway and DNS settings
are retrieved from network servers. The settings are dynamic thus will change from time to time.
•
For Non-DHCP users, set the DHCP to <
OFF
>. IP address, Netmask, Gateway and DNS
settings must be set. Please obtain the information from the network service provider.
•
To change the IP address, Netmask, Gateway and DNS value, press
UP/DOWN
keys to move
the cursor to the item. Use
LEFT/RIGHT
keys to access each section of the value and press
ENTER
, then change the value using
UP/DOWN
keys.
•
PPPoE users must set the <
PPPoE Account
>, <
PPPoE Password
> and <
PPPoE Max Idle
>
as well.
•
When the settings are complete, press
ENTER
to confirm and save the settings; or
ESC
to
abort.












