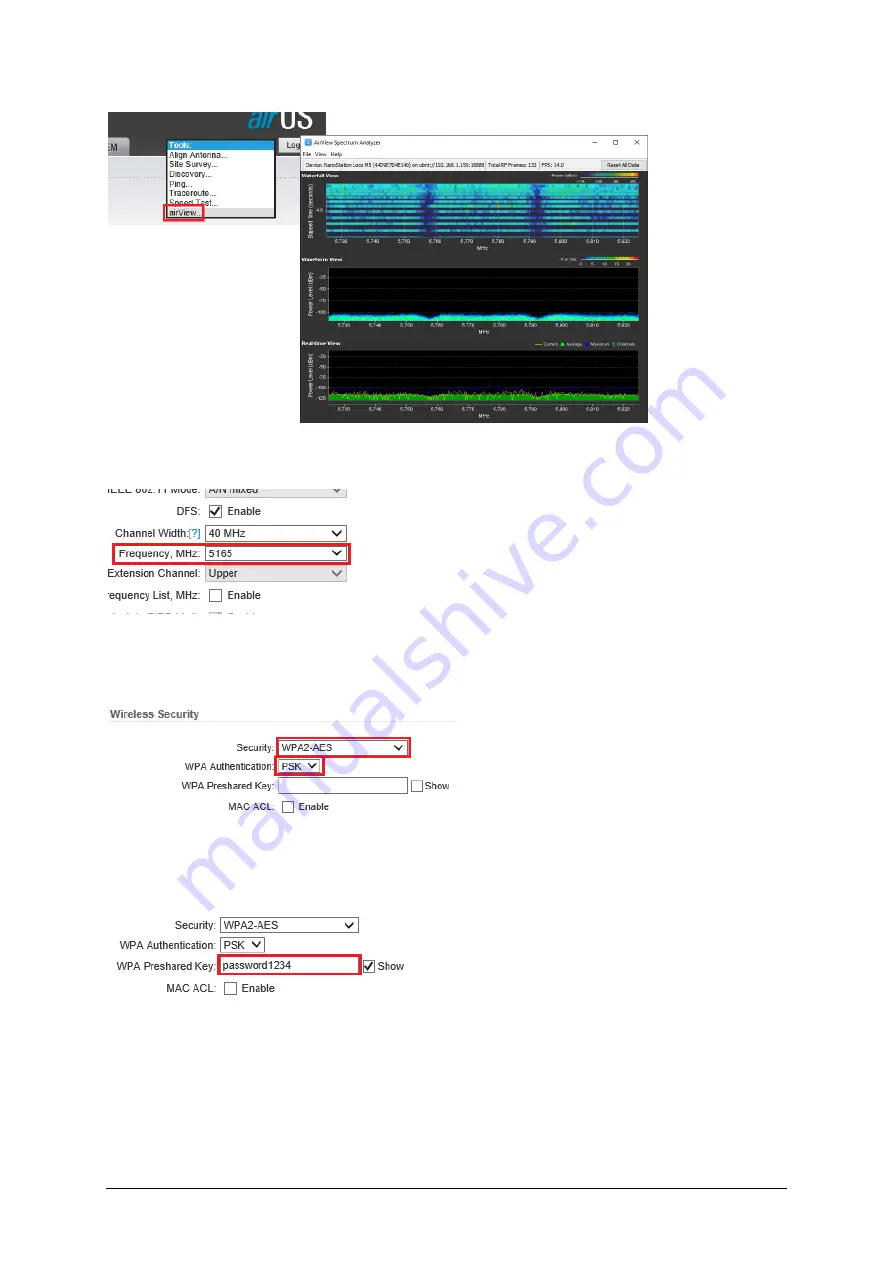
Page 4
7. It’s recommend to run the ‘AirView’ tool to select the best wireless channel.
8. Set the frequency based on your results from step 7.
9. Set the security type to be WPA2-AES with the WPA Authertication to be PSK.
10. Set a password/preshared key for this access point.
In my example I am going to use password1234
11. Click on the ‘Change’ button down the bottom of the page to save the values.
12. Once you click on ‘Change’ button, click on the ‘Network’ tab.
(no need to click Apply just yet)









