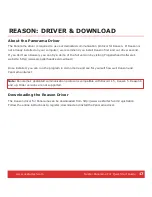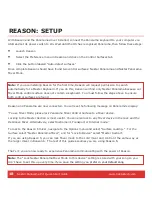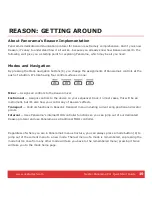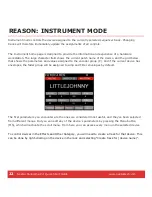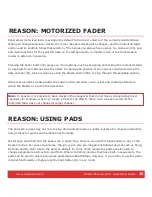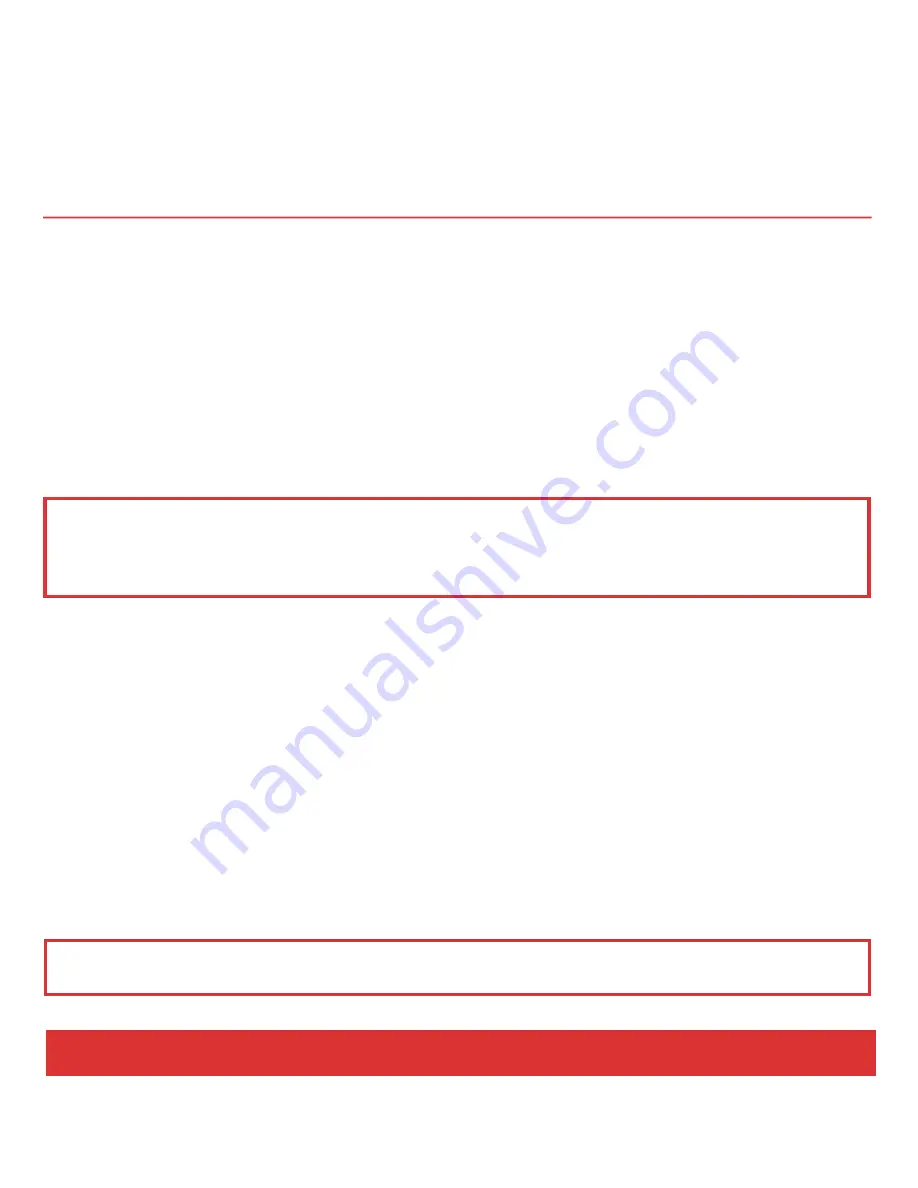
18
Nektar Panorama P4: Quick Start Guide www.nektartech.com
REASON: SETUP
With Reason and the Panorama driver installed, connect the Panorama keyboard to your computer via
USB and set its power switch to On. Wait until the OS has recognized Panorama, then follow these steps:
Launch Reason
Select the Preference menu in Reason and click on the Control Surfaces tab
Click the button labeled “Auto-detect surfaces”
Once complete Reason should have found two control surfaces: Nektar Panorama and Nektar Panorama
Mixer Mode.
Note:
If you are installing Reason for the first time, Reason will request permission to search
automatically for a Master Keyboard. If you do this, Reason will find only Nektar Panorama because our
Mixer Mode control surface does not contain a keyboard. You must follow the steps above to ensure
both control surfaces are found.
Reason and Panorama are now connected. You will see the following message on Panorama’s display:
“To use Mixer Mode, please lock Panorama Mixer Control Surface to a Mixer device.
Locking to the Master Section is most useful. You can also lock to any Mixer device in the rack and the
ReGroove Mixer. Alternatively, select Instrument, Transport or Internal mode.”
To lock to the Reason 6 mixer, navigate to the Options menu and select “Surface Locking…”. For the
Surface select “Nektar Panorama Mixer”, and for “Lock to Device” select “Master Section”.
If you are using Reason 5, you can lock Mixer mode to the 14:2 mixer and control it the same way as
the larger mixer in Reason 6. The rest of this guide assumes you are using Reason 6.
That’s it; you are now ready to experience Panorama communicating with the power of Reason.
Note:
The “Lock Nektar Panorama Mixer Mode to this device” setting is stored with your song so you
don’t have to set this up every time if you save the setting you
prefer in your default song.