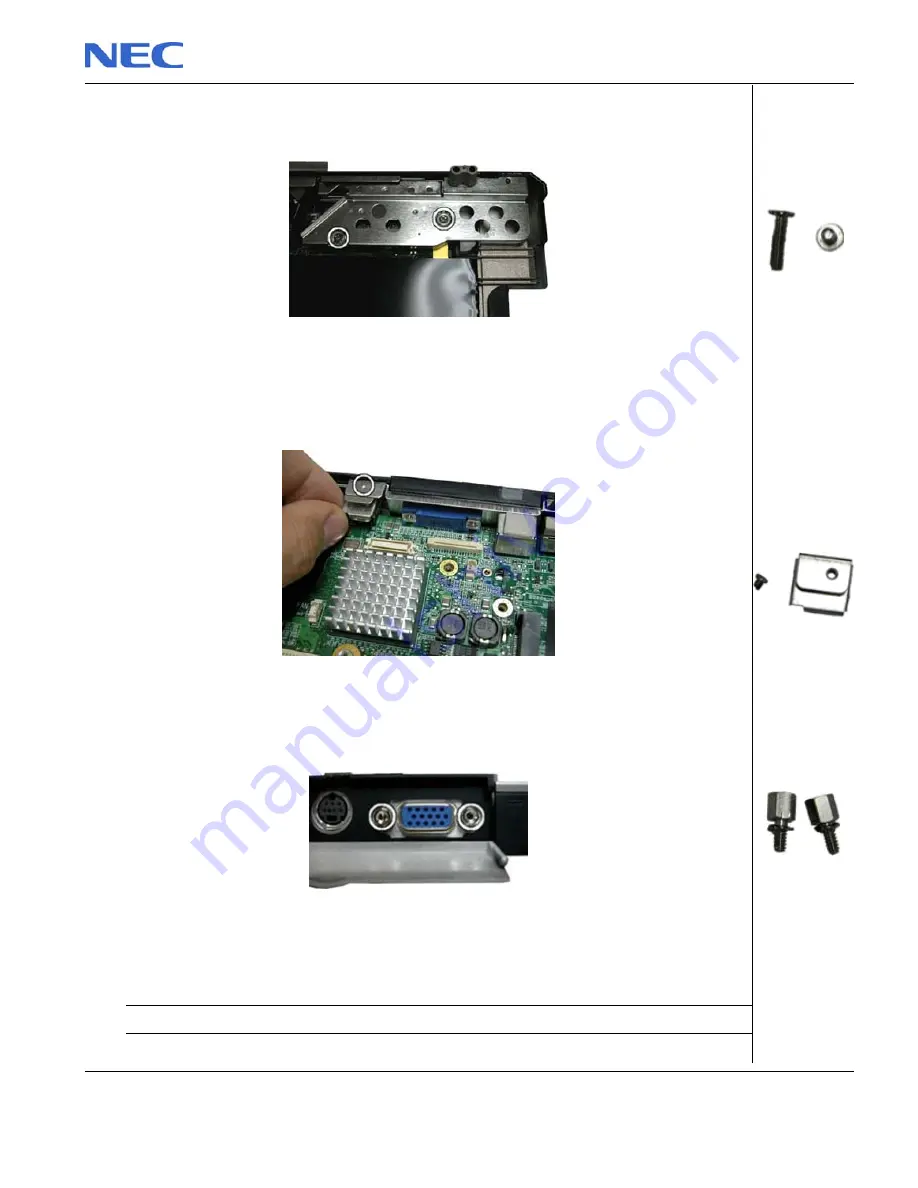
NEC Versa S900 Disassembly Manual
Page 17
perform the next steps:
1. Remove the screws holding the versa bay shield in place (Fig. 30 ).
Fig. 30
Removing the Versa Bay shield
2. Lift the shield out of the system and put it aside.
3. Remove the screw holding the AC socket and take the socket holder out of the system.
Fig. 31
Removing the AC socket holder
4. Remove the two Hex bold screws next to the VGA port.
Fig. 32
Removing VGA port screws
5. Carefully lift up the main board and put it aside.
Note:
You can remove the wireless LAN button if it is in your way while removing the main board.



































