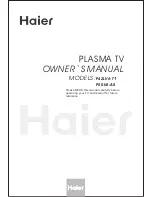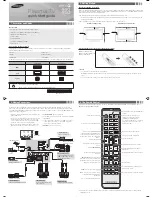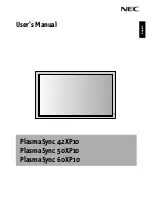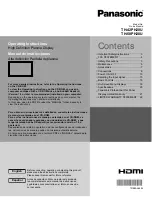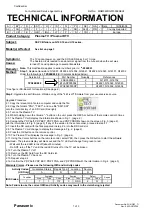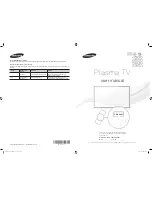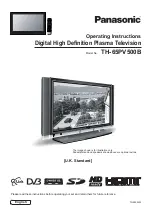Safety instructions
4
ENGLISH
Phosphor ”burn-in” (Image Retention)
Phosphor used in all plasma screens loses its brightness with usage (so-called ”on” state.) Phosphor ”burn” is explained as fol-
lows: When a static pattern is displayed, this results in higher usage of phosphor for the ”on” state pixels compared to the ”off”
state pixels. This creates a difference in light output between the ”on” state pixels and the ”off” state pixels. In certain images with
big differences in light output, the human eye detects this as a ”burn-in” effect.
Life Time
The service life of plasma panels is commonly defined as the period before the reduction in value of brightness amounts to half
its original value. Another and more correct way of stating this is its ”half life”. With the factory default settings, under normal opera-
ting conditions, displaying moving video, the average expected half life of plasma displays is more than 60,000 hours.
Note:
This figure is for reference only. This average is not a guarantee for either the service life or continued brightness.
Warranty
Phosphor burn and loss in brightness are excluded from the normal and extended manufacturer’s warranty.
Period of time before phosphor burn occurs
The exact period of time before phosphor burn occurs is impossible to state due to the fact that many variables are involved.
As described below, it is advised that proper measures be taken from the onset in order to decrease the chances of phosphor
burn.
Measures to help reduce the chances of phosphor burn
Several simple actions can be taken to reduce the chances of phosphor burn.
D
Avoid use of strong, contrasting mono colour still over extensive periods.
D
Switch off the monitor when not in use.
D
Always enable and use your computer’s screensaver function when using an RGB input source. [Please note that some
screensavers may have a permanent but varied brightness object moving in a confined area of the screen. This type of
so called screen saver will in the long term cause burn-in.]
D
Avoid displaying static images or static patterns whenever possible.
If your Plasma TV has been used much, operated for several hours at a time, or in the event that you must display a static image,
the following steps should be taken to reduce the likelihood of phosphor burn:
D
Lower the monitor’s brightness and contrast settings to the lowest acceptable level without impairing readability of the
screen image. Settings of approximately 50% of maximum brightness and contrast are recommended.
D
Whenever possible, display an image with many colours and colour gradations (i.e. photographic or photo-realistic
images).
D
Create content using complementary pastel colours with minimal contrast between light and dark areas.
D
Avoid displaying images with few colours and distinct, sharply defined borders between colours.
D
Avoid displaying static images, such as a company name or logotype, for an extended period on the occasion of busi-
ness presentations.
D
Avoid displaying in the 4:3 mode for an extended period of time. The vertical edges of the 4:3 image can cause phosphor
burn.
Possible countermeasures once phosphor burn occurs
Once phosphor burn occurs, it is impossible to completely eliminate it. The best countermeasure is to follow the steps above
to help prevent phosphor burn in the first place.
Unfavourable conditions can cause your plasma TV to picture noise (hum). The picture noise (humming) generally comes from
the mains voltage supply and can occur through the connection of different earth conductors. You can provide a remedy by put-
ting a so-called sheath current filter between the incoming aerial lead and the aerial input socket on the plasma TV. Sheath current
filters are available in the retail trade in the form of a small inline plug.
For technical reasons the unit can generate noise inside itself. However, this must not exceed the value specified in the appliance
specification.
If your plasma TV is connected to an external aerial, the latter must be earthed as protection against electric shocks and static
charging. The earthing must comply with the valid regulations.
For ergonomic reasons we recommend that you avoid the use of red or blue fonts or symbols on dark backgrounds. On account
of the poor contrast such a display causes poor legibility and causes early eye fatigue. Therefore please use displays that are
rich in contrast, e.g. black font on a white background.
To avoid aching eyes and obtain an optimized viewing distance, the distance from the unit should be five to six times the display’s
diagonal dimension. In your television room it should be so light that you could also read. The contrast is lost with too much bright-
ness. Too little light strains the eyes due to the alternation between light and dark on the display.