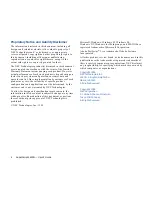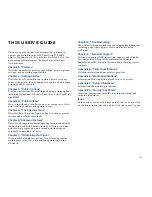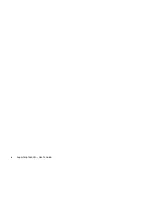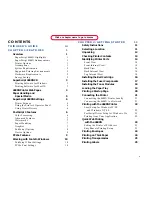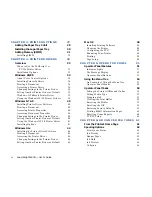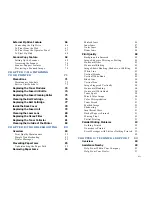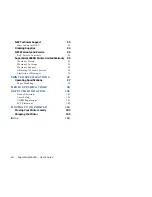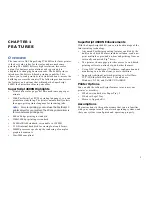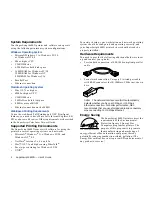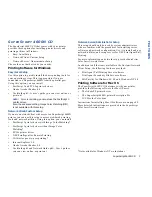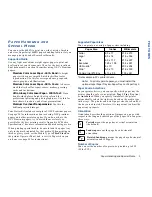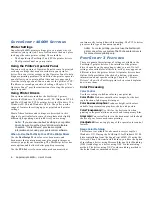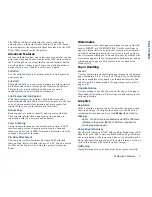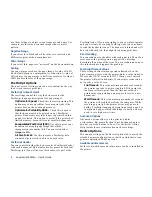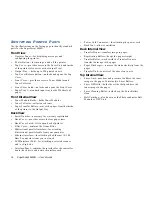vii
External Zip Drive Feature
66
Connecting the Zip Drive
66
To Print From the Web
67
To Print From the Operator Panel
67
To Eject Zip Disk
68
Scanner Copy Feature
69
Setting Up the Scanner
69
Accessing the Scanner
70
Scanner Support Features
70
Previewing a Scanned Image
70
CHAPTER 7: MAINTAINING
YOUR PRINTER
71
Precautions
71
Maintenance Schedule
72
Service Visit Schedule
72
Replacing the Toner Modules
73
Replacing the Fuser Oil Bottle
74
Replacing the Fuser Cleaning Roller
75
Cleaning the Belt Cartridge
76
Replacing the Belt Cartridge
77
Inside the Back Cover
78
Replacing the Fuser Unit
79
Cleaning the Laser Lens
80
Replacing the Ozone Filter
81
Replacing the Toner Collector
81
Cleaning the Outside of the Printer
82
CHAPTER 8: TROUBLESHOOTING
83
Overview
83
Print Quality Maintenance
83
Simple Troubleshooting
83
Printer Messages
83
Preventing Paper Jams
85
Understanding the Paper Path
85
Removing Paper Jams
86
Misfeed Jams
86
Inner Jams
87
Outer Jams
88
Drum Jams
88
Print Quality
89
Background is Smeared
89
Image Edges are Missing or Peeling
89
Horizontal Jitter
89
Horizontal Ribbing
89
Image Shows Banding, Shadows, or Shifting
89
White Line
89
Vertical Streaks
89
Vertical White Band
89
Black Line
90
Vertical Line
90
Image Staggered Vertically
90
Horizontal Banding
90
Horizontal White Band
90
Toner Spots
90
Mixed Color Image
90
Color Misregistration
91
Toner Streak
91
Mottled Image
91
Shadowing
91
Insufficient Gloss
91
Back of Paper is Stained
91
Missing Print
91
Partial Printing
91
Parallel Printing Problems
92
Nothing Printed
92
Nonsense is Printed
92
Error Messages with Little or Nothing Printed
92
92
CHAPTER 9: TECHNICAL SUPPORT
93
Overview
93
Assistance Nearby
93
Help From Within Your Company
93
Help From Your Dealer
93