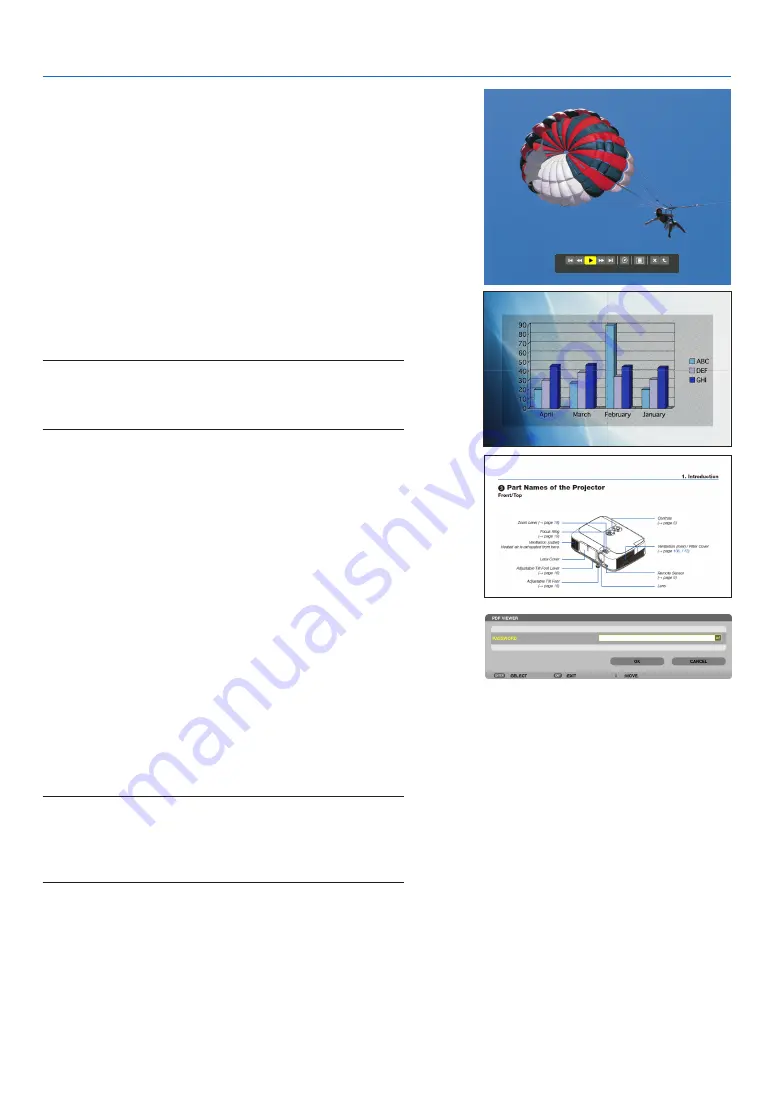
58
4. Using the Viewer
• Movie file
The movie file will start playing.
After finishing the playback, the screen will turn to black.
Press the EXIT button to return to the thumbnail screen.
• Pressing the ENTER button will display the movie’s
control bar with which you can pause or fastforward and
some other operations.
• Microsoft PowerPoint file
The slide on the first page will be displayed.
Press
▶
to select the next slide; press
◀
to select the previ-
ous slide.
• You can also use the
▼
or
▲
button to select a page. To
return to the thumbnail screen, press the EXIT button.
NOTE:
• Files with slideshow or animation effects may not be correctly
displayed on the Viewer.
See “Supported PowerPoint files” on page
• Adobe PDF file
The first page will be displayed.
• The PDF file will fill the width of the screen.
Pressing the
▼
or
▲
button will scroll the screen down or
up.
The PAGE
▼
or PAGE
▲
button will move the screen one
page down or up.
To return to the thumbnail screen, press the EXIT button.
• When a passoword input window is displayed, it means
that the PDF file is password-protected.
Pressing the ENTER button will show the software
keyboard. Use the software keyboard to enter your
password.
Select [OK] and press the ENTER button. The PDF file
will be displayed.
• For more information on the software keyboard, see page
.
NOTE:
Bookmarks and notes that were added after PDF conversion will not
be displayed.
If fonts were not embedded at the time of PDF conversion, those fonts
will not be displayed.
TIP:
It takes some time (about 30 seconds to two minutes) to display a
large size file or to turn pages of a PDF file that has many pages.
















































