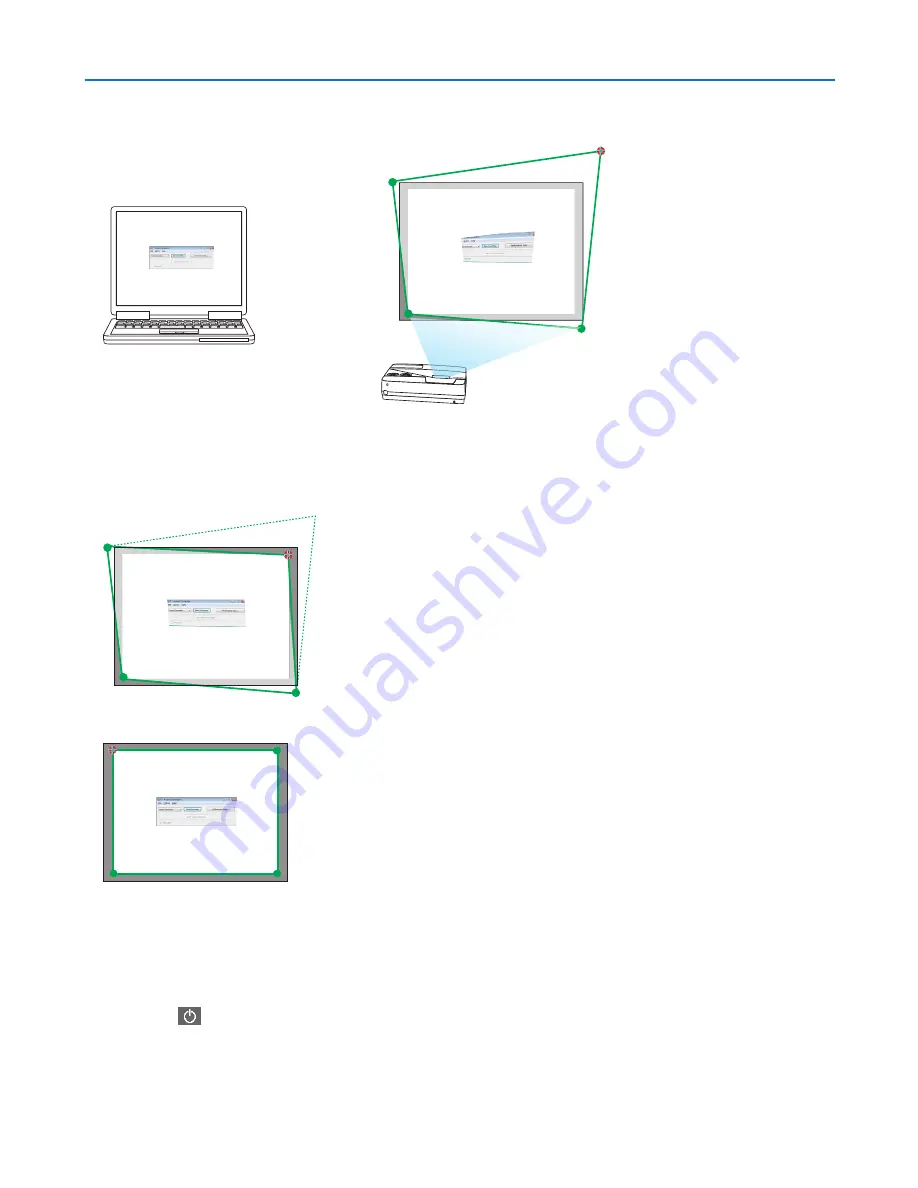
60
3. Convenient Features
3. Use the mouse to click the [
•
] mark of which corner you wish to move.
The currently selected [
•
] mark will turn red.
(In the above example, Windows screens are omitted for clarification.)
4. Drag the selected [
•
] mark to the point you wish to correct and drop it.
• When you click somewhere within the project image area, the nearest [
•
] mark will go to the position where
the mouse cursor is.
5. Repeat Step 3 and 4 to correct the distortion of the projected image.
6. After completing, right-click the mouse.
The green frame and the mouse pointer will disappear from the projected image area. This will complete the cor-
rection.
7. Click the “X” (close) button on the “4-point Correction” window.
The “4-point Correction” window will disappear and the 4-point correction will take effect.
8. Click the “
” button on the control window to exit the GCT.
TIP:
• After performing the 4-point correction, you can save the 4-point correction data to the projector by clicking “File”
→
“Export to
the projector…” on the “4-point Correction” window.
• See the Help of Image Express Utility Lite for operating “4-point Correction” window and other functions than GCT. (
→
page
56
,
58
)


































