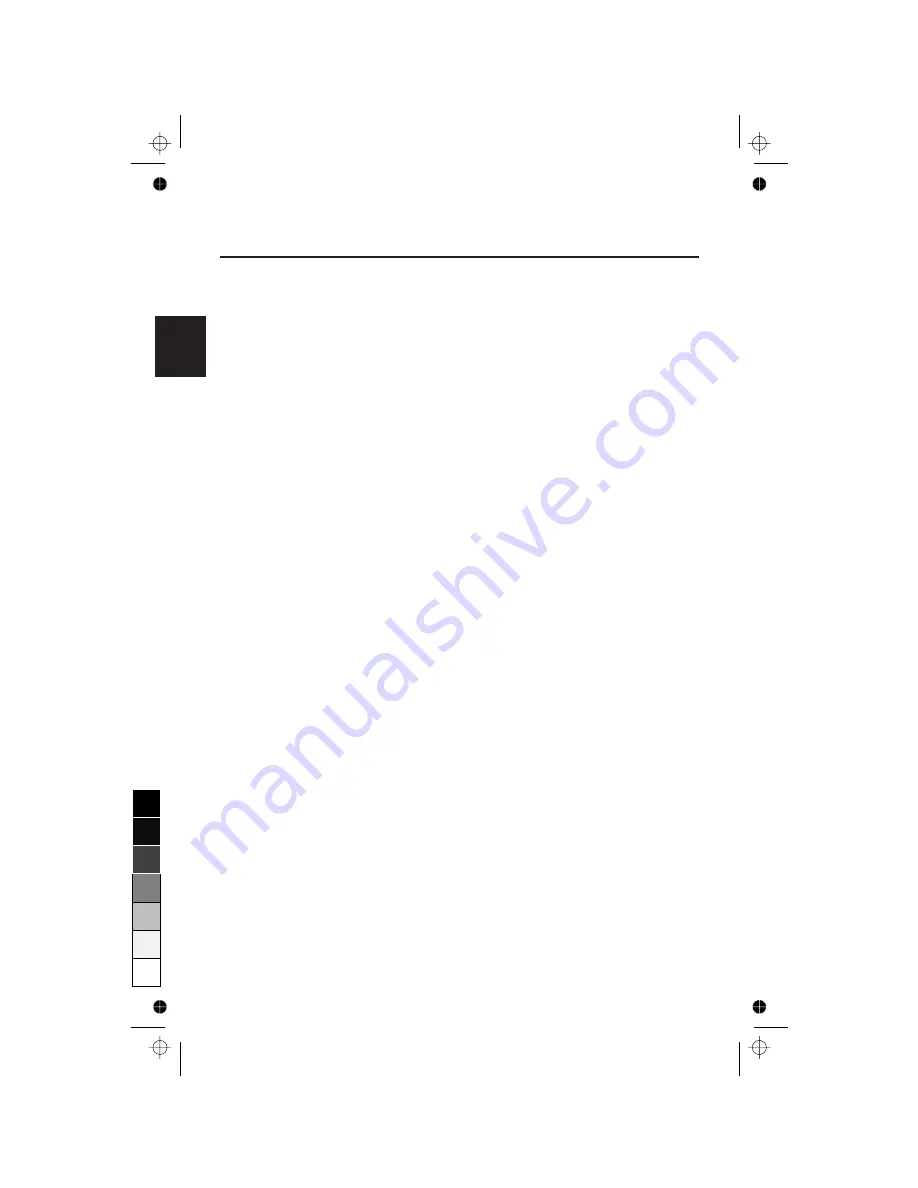
AREA CONVERGENCE:
A small window will appear to indicate the area
of adjustment — Top Horizontal, Top Vertical, Bottom Horizontal or
Bottom Vertical.
CORNER CORRECTION:
Allows you to adjust the geometry of the corners
of your display — Top, Top Balance, Bottom or Bottom Balance.
LINEARITY:
The Linearity selection allows you to adjust the spacing of the
areas on the screen. The purpose of this control is to ensure that a 2 cm
circle is a true 2 cm circle wherever it is drawn on the screen. The best
way to determine the vertical linearity is as follows:
• Draw equally spaced horizontal lines using a drawing application that
has a ruler.
• Use the Vertical Balance control to adjust the lines near the top and
bottom of your screen.
• Use the Vertical control to adjust the spacing between the lines near
the centre and top of your screen.
GLOBALSYNC CONTROL
(MultiSync FE950 and MultiSync FE1250 only)
:
Eliminates picture impurities that may result from the earth’s magnetic
field. While in the sub-menus (TOP LEFT, TOP RIGHT, BOTTOM LEFT or
BOTTOM RIGHT), use the –/+ control buttons to fine tune the GlobalSync
corrections.
Note:
NEC recommends that you perform GlobalSync correction while
running a typical application such as a spreadsheet or text
document.
FACTORY PRESET:
Selecting Factory Preset allows you to reset most OSM
settings back to the factory settings. A warning statement will appear to
confirm that you do want to reset ALL settings. Individual settings can be
reset by highlighting the control to be reset and pressing the
RESET
button.
?
Tools 2
LANGUAGE:
OSM menus are available in 7 languages.
OSM TURN OFF:
The OSM menu will stay on as long as it is in use. In
the OSM Turn Off sub-menu, you can select how long the monitor waits
after the last touch of a button to shut off the OSM menu. The preset
choices are 10, 20, 30, 60, 120 seconds.
E - 6
0
5
25
75
95
100
Summary of Contents for MultiSync FE1250 JC-22W71
Page 1: ...English 0 5 25 75 95 100 ...
Page 2: ...0 5 25 75 95 100 ...
Page 20: ...0 5 25 75 95 100 ...






































