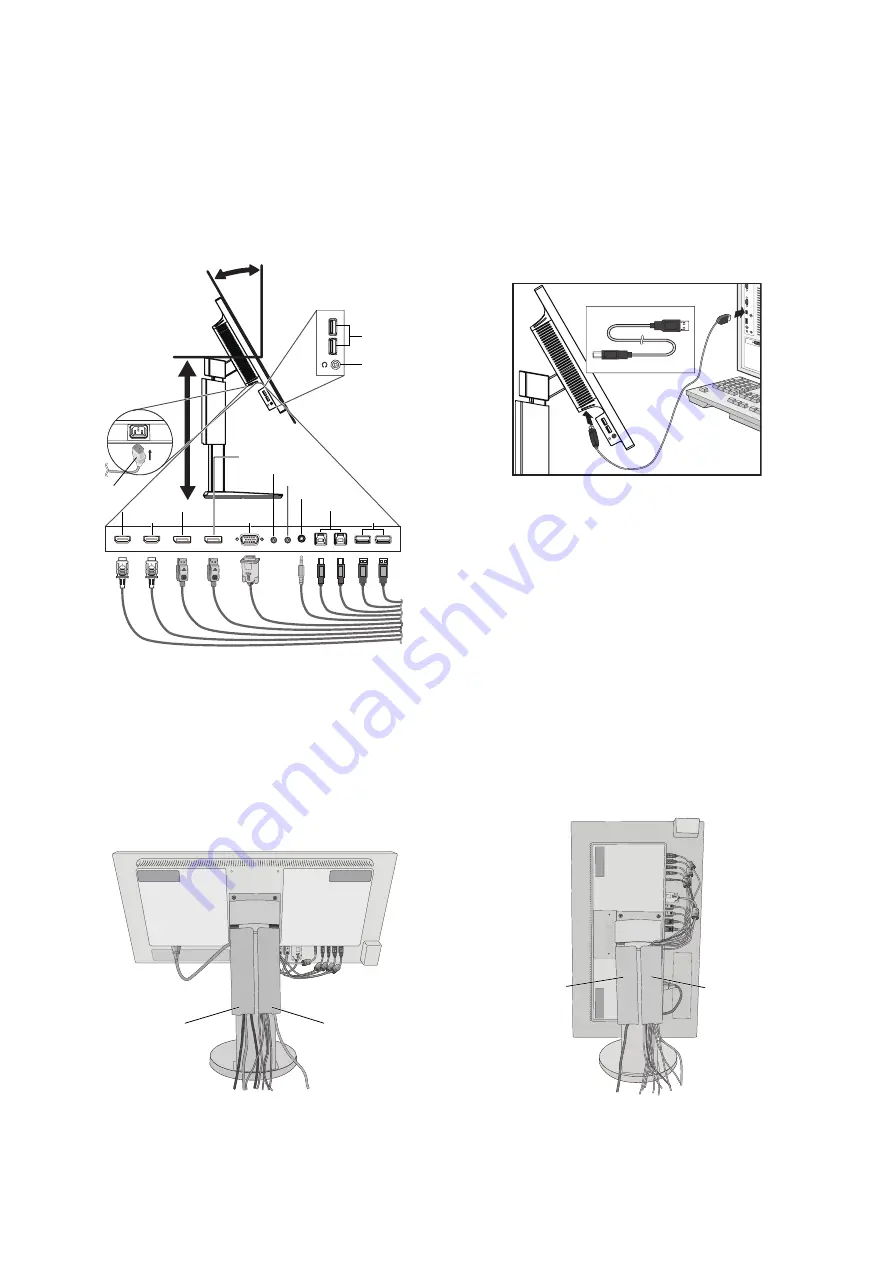
English-6
3. Place hands on each side of the monitor to tilt the LCD panel 30-degree angle and lift up to the highest position.
4. Connect all cables to the appropriate connectors (
Figure C.1
). When using the USB cable, connect the B type connector
to the USB upstream port on the right back side of the monitor and the A type connector to the downstream port on the
computer (
Figure C.1a
). If using the cord from a USB device, plug into the downstream port of the monitor.
NOTE:
Incorrect cable connections may cause abnormal operation, damage display quality/components of LCD module and/
or shorten the module’s life.
NOTE:
Use an audio cable without a built-in resistor. Using an audio cable with a built-in resistor turns down the sound.
NOTE:
Adjustment of the volume control as well as the equalizer to other settings than the center position may increase the
ear-/headphones output voltage and therefore the sound pressure level.
Figure C.1
Power cord
Power cord
30° Tilt
HDMI2
HDMI2
Figure C.1a
A Type
B Type
A Type
B Type
Highest Stand
Position
Audio Input
Audio Input
USB 3.1 Gen 1 Downstream
USB 3.1 Gen 1 Downstream (USB Type-A)
(USB Type-A)
Headphone
USB 2.0 Downstream (USB Type-A)
ControlSync OUT*
1
D-SUB
HDMI1
DisplayPort
DisplayPort IN
USB 3.1 Gen 1 Upstream (USB Type-B)
USB 3.1 Gen 1 Upstream (USB Type-B)
DisplayPort
DisplayPort OUT*
2
ControlSync IN
*
1
: See page 10.
*
2
: Remove the DP cap when using the DP out connector. See page 12.
5. To keep the cables neatly organized, place them into the cable management system that is built into the stand.
Place the cables in the hooks fi rmly and evenly (
Figure C.2
and
Figure C.3
).
NOTE:
Cable cover is not removable.
6. Please check that you can still rotate, raise and lower the monitor screen after you have installed the cables.
Figure C.2
Figure C.3
Power Cord
DisplayPort Cables
D-SUB Cable
HDMI Cables
Audio Cable*
3
ControlSync Cables
USB Cables
Power Cord
DisplayPort Cables
D-SUB Cable
HDMI Cables
Audio Cable*
3
ControlSync Cables
USB Cables
*
3
: ø 3.5 stereo mini plug.
7. Connect one end of the power cord to the AC inlet on the back of the monitor and the other end to the power outlet.
NOTE:
Please refer to Caution section of this manual for proper selection of AC power cord.























