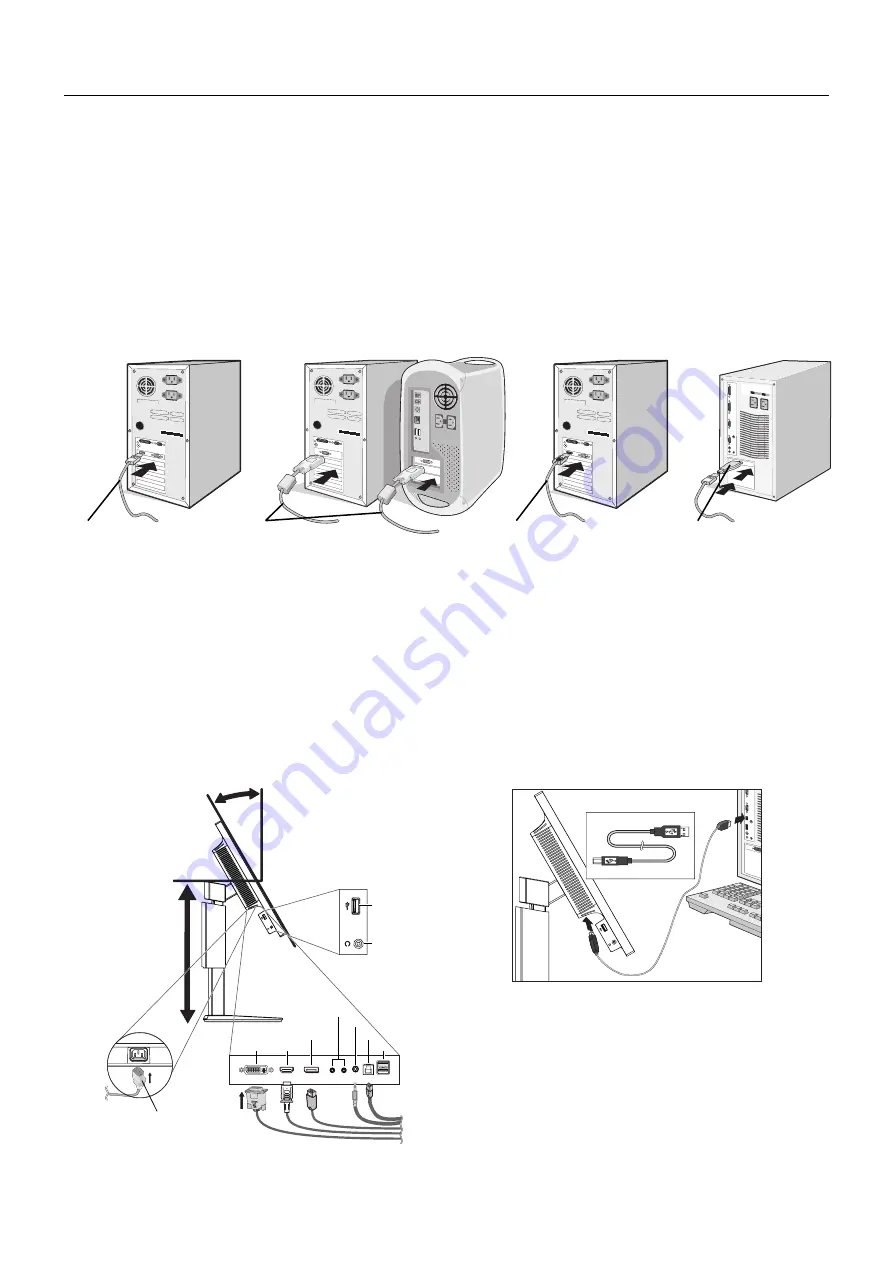
English-6
Quick Start
To connect the LCD monitor to your system, follow these instructions:
NOTE:
Make sure to read “Recommended Use” (page 3) before installation.
The accessories included will depend on the where the LCD monitor is to be shipped.
1. Turn off the power of your computer.
2.
For a PC with DisplayPort output:
Connect the DisplayPort cable to the connector of the display card in your system
(
Figure A.1
).
For a MAC with Thunderbolt output:
Connect a Mini DisplayPort to DisplayPort adapter to the computer and then attach
the DisplayPort cable to the adapter and to the display (
Figure A.4
).
For a PC or MAC with DVI digital output:
Connect the DVI cable to the connector of the display card in your system
(
Figure A.2
). Tighten all screws.
NOTE:
Some Macintosh systems do not require any Macintosh cable adapter.
For a PC with HDMI output:
Connect the HDMI cable to the connector of the display card in your system (
Figure A.3
).
Figure A.1
DisplayPort cable
DisplayPort cable
Figure A.2
Figure A.3
HDMI cable
HDMI cable
DVI cable
DVI cable
Figure A.4
Macintosh Cable Adapter
Macintosh Cable Adapter
NOTE:
1. Please use a High Speed HDMI cable with HDMI logo.
2. When removing the DisplayPort cable, hold down the top button to release the lock.
3. Please use a DisplayPort Certifi ed DisplayPort cable.
3. Place hands on each side of the monitor to tilt the LCD panel 30-degree angle and lift up to the highest position.
4. Connect all cables to the appropriate connectors (
Figure C.1
). When using the USB cable, connect the B type connector
to the USB upstream port on the right back side of the monitor and the A type connector to the downstream port on the
computer (
Figure C.1a
). If using the cable from a USB device, plug into one of the downstream ports of the monitor.
NOTE:
Incorrect cable connections may cause abnormal operation, damage display quality/components of LCD module and/
or shorten the module’s life.
NOTE:
Use an audio cable without a built-in resistor. Using an audio cable with a built-in resistor turns down the sound.
Figure C.1
Power cord
30° Tilt
DisplayPort
DisplayPort IN
HDMI
Highest
Stand
Position
Audio Input
Audio Input
USB 3.0 Downstream
USB 3.0 Downstream
ControlSync IN/OUT*
ControlSync IN/OUT*
USB 3.0 Upstream
USB 3.0 Upstream
Headphone
USB 2.0 Downstream
DVI*
1
NOTE:
Adjustment of the volume control as well as
the equalizer to other settings than the center
position may increase the ear-/headphones
output voltage and therefore the sound
pressure level.
A Type
B Type
A Type
B Type
Figure C.1a
*: See page 25.
*
1
: Dual Link.









































