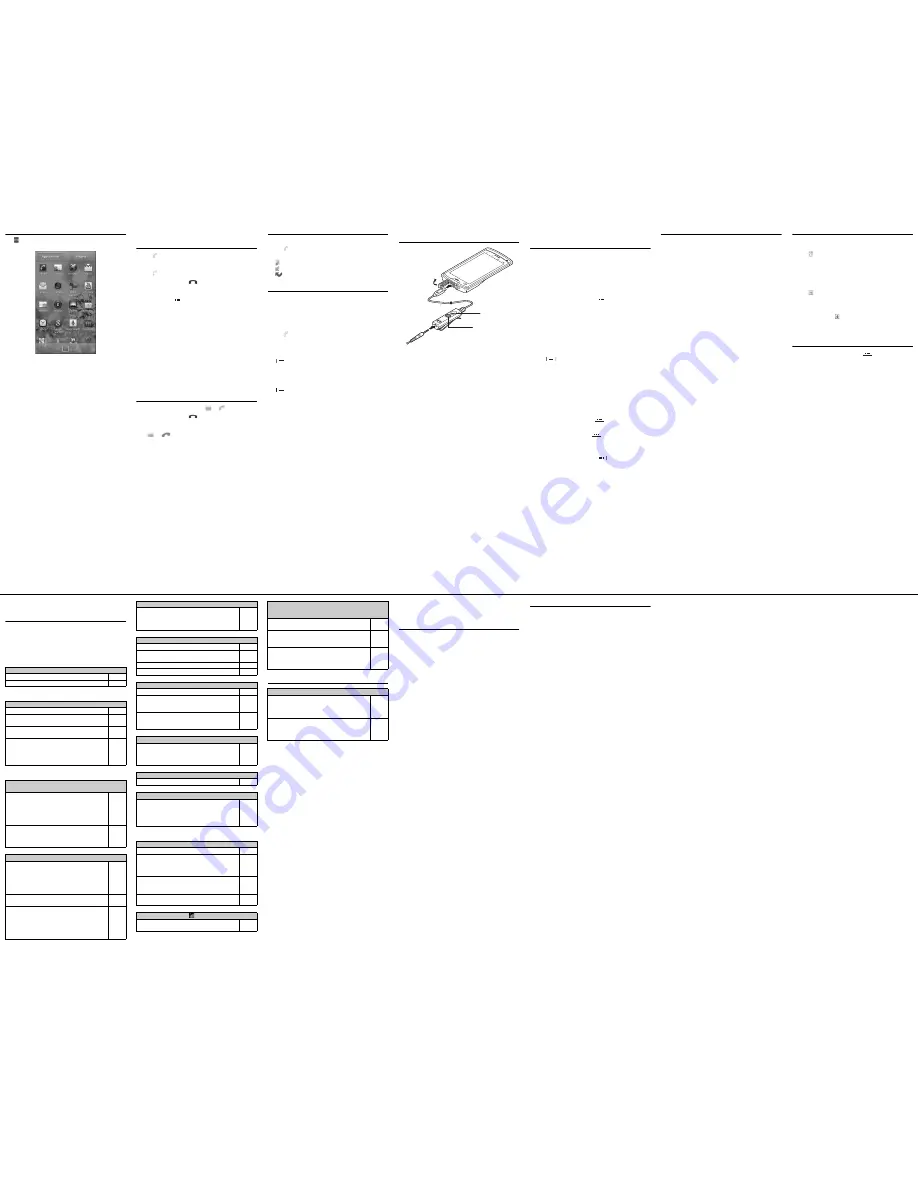
16
17
18
19
14
15
23
24
25
26
21
22
20
Applications List Screen
Tap
on the Home screen to display the applications list
screen.
Calling
Making a Call
1
Tap
on the Home screen.
2
Enter the phone number.
3
Tap
to start the call.
4
To finish the call, tap
.
■
Entering a push tone (pause)
Before step 3, tap
and then "Add 2-sec pause"/"Add
wait".
■
Adjusting the call volume
Press the +/- (volume) keys.
■
Putting the other party on the speaker
Tap "Speaker".
■
Muting your voice to the other party
Tap "Mute".
■
Using the Bluetooth function
Tap "Bluetooth" when connected to a Bluetooth device
compatible with your headset, etc.
Receiving a Call
1
When a call is received, drag
to
(to the right).
2
To finish the call, tap
.
■
Declining a call
Drag
to
(to the left).
Call Log
You can check the outgoing/incoming calls history.
1
Tap
on the Home screen.
2
Tap "Call log".
: Outgoing call
: Incoming call
: Missed call
Contacts (Phonebook)
You can add data such as phone numbers, email addresses,
and SNS (Twitter, Facebook, etc.) account information to
"Contacts". You can easily make a call from "Contacts" or
check SNS update information.
Communication charges may be incurred when you enter or
obtain information from SNS.
1
Tap
on the Home screen.
2
Tap "Contacs".
■
Adding a new contact
Tap
and "New contact". After entering required items
such as name, number, and email address, tap "Done" to
complete adding.
■
Importing contacts from the SD card
Tap
and "Import/Export". Then tap "Import from SD
card" and select the account.
Using the headset cable (hands-free
phone)
1
Open the microUSB connector cap.
2
Connect the microUSB plug of the supplied headset
cable with engraved side facing down with the
microUSB connector.
3
Connect your headphones' plug with the headset
cable.
4
To answer an incoming call, press the button of the
headset cable.
5
Talk using the microphone of the headset cable.
6
To finish the call, press the button of the headset
cable.
E-Mail/Browser
By setting an email account, you can send and receive emails
in the same way as your PC.
■
Displaying email
1
Tap "Email" on the application list screen.
The inbox screen appears. Any received email is displayed
in the "Inbox".
For refreshing the "Inbox", tap
and then "Refresh".
2
Tap the email you want to read.
■
Replying to email
1
Tap "Reply"/"Reply all" and then enter a message.
2
Tap "Send".
■
Forwarding email
1
Tap
and
then
"Forward".
2
Enter the forwarding email address in "To".
3
Tap "Send".
■
Deleting email
Tap "Delete".
■
Creating and sending email
1
From the inbox screen, tap
and then "Compose".
2
Enter the partner email address in "To".
For adding a Cc or Bcc, tap
and then "Add Cc/Bcc".
3
Enter a title in "Subject".
4
Enter a message in "Compose Mail".
For adding an attachment, tap
and then "Add
attachment".
5
Tap "Send".
SMS
You can send and receive text messages with a cell phone
number as the address.
Tap "Messaging" on the application list screen.
The message screen appears.
■
Creating and sending SMS
Tap "New message". Enter the number in "To" and the
message in "Type to Compose". Then tap "Send".
■
Displaying sent/received SMS
Tap a message thread.
■
Replying to SMS
Tap the address you want to reply to and enter the message.
Then tap "Send".
■
Forwarding SMS
Tap a message thread and touch and hold the SMS you want
to forward. Tap "Forward" and enter the forwarding phone
number in "To". Then tap "Send".
■
Adding an SMS phone number to Contacts
Touch and hold a message thread and tap "Add to Contacts".
Then tap "Create new contact" or tap a contact.
Browser
You can browse web pages using the browser. You can browse
sites via packet communication and Wi-Fi also.
1
Tap
on the Home screen.
2
Tap the address bar.
3
Enter an URL or keywords.
Once you enter an URL or keywords in the address bar, a
list of candidates appears.
4
Tap
or the web page you want to display from the
list of candidates.
■
Using the voice search
Instead of step 3, tap
and clearly speak the search words
into the microphone.
Turning Wi-Fi on to Connect to a
Network
1
From the Home screen, press
, and then
"Settings".
2
Tap "Wireless & networks" and then "Wi-Fi settings".
3
Check the box of "Wi-Fi".
A scan for Wi-Fi networks starts automatically. A list of
available networks appears.
4
Tap the name of the Wi-Fi network that you want to
connect to.
To connect to a protected Wi-Fi network, enter the required
information and tap "Connect".
1
2
3
4, 6
5
Support
Troubleshooting
• First, check whether the software update is required. If
required, update the software.
• If a symptom does not improve after its cause has been
identified, contact "Repairs" at the last page of this manual or
a repair counter specified.
■
Power supply
■
Charging
■
Operation of the terminal
■
Telephone call
Error Message
Warranty and After-Sales
Service
Warranty
• Be sure to receive a warranty at the time of purchase of the
FOMA terminal. Read contents of the warranty, confirm
information such as the "Shop name and date of purchase"
and keep it in a safe place. If necessary items are not
described, immediately contact the shop of purchase.
The warranty for free repair is valid for one year from the date
of purchase.
• This product and its accessories are subject to modified, in
part or whole, for improvement without prior notice.
• Data saved in your contacts, etc. may be modified or lost due
to the malfunction, repair or other handling of this product.
You should therefore make a copy of your contacts data, etc.
as a precautionary measure. If you have this product
repaired, most of the previously downloaded data will not be
transferred to the repaired terminal, as prohibited by the
Copyright Act.
* You can back up contacts data from this product to a microSD
card.
After-sales service
■
For problems with your product
Before requesting repairs, read "Troubleshooting" in this
instruction manual. If the problem still persists, contact
"Repairs" (in Japanese only) at the last page of this manual.
■
For repairs after inquiry
Bring your product to a repair counter specified. Repairs are
accepted during business hours of a repair counter. Also, you
must bring the warranty.
Note that it may take some days to repair the terminal
depending on the malfunction state.
During the warranty period
• This product is repaired at no charge under the conditions of
the warranty.
• Make sure to bring the warranty for repair. You will be
charged even during the warranty period if the warranty is
not presented or the trouble or damage is caused by your
inappropriate handling (such as damage to LCD or
connector, etc.).
• You will be charged even during the warranty period if
malfunction is caused by the use of devices and
consumables other than those specified.
Repair may not be possible in the following cases:
• When a repair counter judges the cause of malfunction is
exposure to water (Example: when wet-indication sticker
reacts)
• When, as the result of inspection, corrosion is found due to
exposure to water, condensation or sweat, or any of the
internal boards are damaged or deformed (damage to the
external connector terminal (earphone/microphone terminal)
or LCD or cracked body could be the case as well)
* Since these conditions are outside the scope of the warranty, any
repairs, if at all possible, will be charged.
After expiration of the warranty
All repairs that are requested are charged.
Replacement parts
Replacement parts (parts required to maintain functions) will in
principle be kept in stock for 6 years after termination of
production. However, depending on the malfunctioning part,
repair may not be possible due to a lack of replacement parts.
Even after the stock period has expired, the repair of some
malfunctioning parts may be possible. You should therefore
contact "Repairs" (in Japanese only) at the last page of this
manual.
Updating Software
Software Update is a function that connects to the network to
check whether software on this product needs to be updated,
downloads a portion of the software by packet communication
as and when required, and updates the software. The NEC
website provides information about required software updates.
■
There are three ways to update software: auto
update, immediate update, and booked update.
• Auto update:
Automatically download software, and overwrite (update) it at
a time set beforehand.
• Immediate update:
Update whenever you want to update.
• Booked update:
Book a time to install an update package, and the software is
updated automatically at the booked time.
Power does not turn ON.
• Is the battery back inserted correctly?
P.6
• Is the battery pack charged?
P.7
Cannot charge (Notification LED does not light or blinks).
• Is the battery pack inserted correctly?
P.6
• Is the AC charger plug securely connected to the
power outlet?
P.7
• If you are using the microUSB cable for PC
connection, is the PC powered on?
–
• If you make a call, perform data communication,
or use some other function for a long time while
charging, this product may become hot and
charging may be stopped. In this case, charge
again after the product cools down.
–
The this product becomes hot during operations or
charging.
• The product, battery pack, or AC charger may
become hot during operations or charging, or if
you use the camera function for a long time while
charging.
This is not a safety hazard, so you can continue to
use them.
–
• If you use the camera function for a long time, the
unit may become hot and the camera function
may end. Wait a while before restarting to use the
camera function.
–
Battery usage time is short.
• Has the unit been out of the network service area
for a long time?
As this product searches for radio waves in order
to enable communication when out of the network
service area, more electricity is consumed than
usual.
–
• The battery pack usage time varies depending on
the usage conditions and the degradation level.
–
• The battery pack is a consumable. The available
usage time shortens every time the battery pack is
recharged.
If the usage time significantly reduces compared
to the time of purchase even if the battery pack is
fully charged, purchase the specified battery pack.
–
Power turns off or automatic restart occurs.
• If the battery pack terminal is dirty, the contact
may become poor and the power may be turned
off. If dirty, wipe the battery pack terminals with,
for example, a dry cotton swab.
–
No operation occurs by tapping or pressing a key.
• Is the power turned off?
P.9
• Is sleep mode set? Press the power switch to
cancel sleep mode.
P.9
• Is the screen locked?
P.9
• Are you touching the touch panel correctly?
P.11
Tapping does not work properly.
• Do you tap the screen with gloved hands?
–
• Do you tap with the tip of a fingernail, or is there
any foreign matter between your hand and the
screen?
–
• Is the display covered with a protective sheet?
Some types of protective sheets prevent correct
operation.
–
Screen response to tapping or key pressing is slow.
• The screen response may slow down if large
amounts of data are saved in this product or
transferred between the product and the microSD
card.
–
The SIM card is not recognized.
• Is the SIM card inserted in the right direction?
P.5
The clock shows wrong time.
• If power is kept on for a prolonged time, the clock
may show the wrong time. Check that the "Date &
time" are set to "Automatic", and turn the terminal
off then back on in a location with good signal
reception.
–
The ringtone does not sound.
• Is the product in Silent mode?
–
• Is the ring time for the Voice mail service or Call
forwarding service set to "0 sec."? Set "Set ring
time" of "Voice mail service" on "Call settings" in
"Settings".
–
• Is the ringtone volume set to its minimum? Set
"Volume" of "Ring" on "Ringtones and sounds"
from "Settings".
–
• If you cover the proximity sensor with your hand,
the ringtone volume may be lower.
P.3
Cannot make a call with
shown
• Are you out of the service area or in a place with
poor signal strength? Check on the Status Bar.
P.14
Cannot make a call (does not disappear when you move,
or calls cannot be made or received even when the radio
wave is strong enough)
• Turn the power off and then on, or remove and
reinsert the battery pack or the SIM card.
P.4, 5,
9
• You may not be able to make or receive calls,
depending on the type of radio signal, even when
is shown. Move to another place and call again.
–
• Depending on how congested the radio waves
are, it may be difficult to establish a connection in
crowded places due to a congestion of calls and
emails.
–
SIM card is PUK-locked.
• This message appears when you turn on the
power while PIN1 code is locked. Tap "Emergency
call" and enter " **05* [PUK code]* [new PIN1
code]* [new PIN1code]#".
–
• This message appears if you turn on the power or
attempt to perform an operation related to the UIM
card while the PIN unblocking key is locked.
Contact a carrier Shop Service Counter.
–





