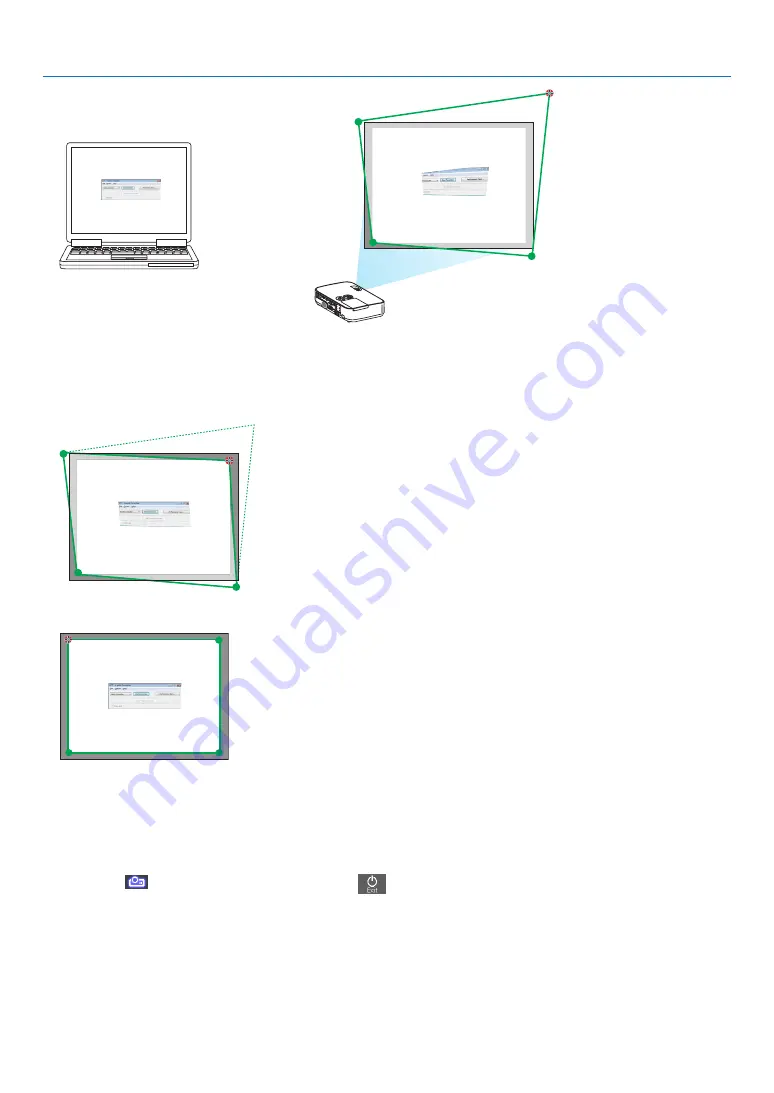
44
3. Convenient Features
(In the above example, Windows screens are omitted for clarification.)
4. Drag the selected [
•
] mark to the point you wish to correct and drop it.
• When you click somewhere within the project image area, the nearest corner will go to the position where the
mouse cursor is.
5. Repeat Step 3 and 4 to correct the distortion of the projected image.
6. After completing, right-click the mouse.
The green frame and the mouse pointer will disappear from the projected image area. This will complete the
correction.
7. Click the “X” (close) button on the “4-point Correction” window.
The “4-point Correction” window will disappear and the 4-point correction will take effect.
8. Click the “
”(Projection) icon and then the “
”(Exit) button.
9. Click “Yes”.
TIP:
• After performing the 4-point correction, you can save the 4-point correction data to the projector by clicking “File”
→
“Export to
the projector…” on the “4-point Correction” window.
• See the Help of Image Express Utility Lite for operating “4-point Correction” window and other functions than GCT.
















































