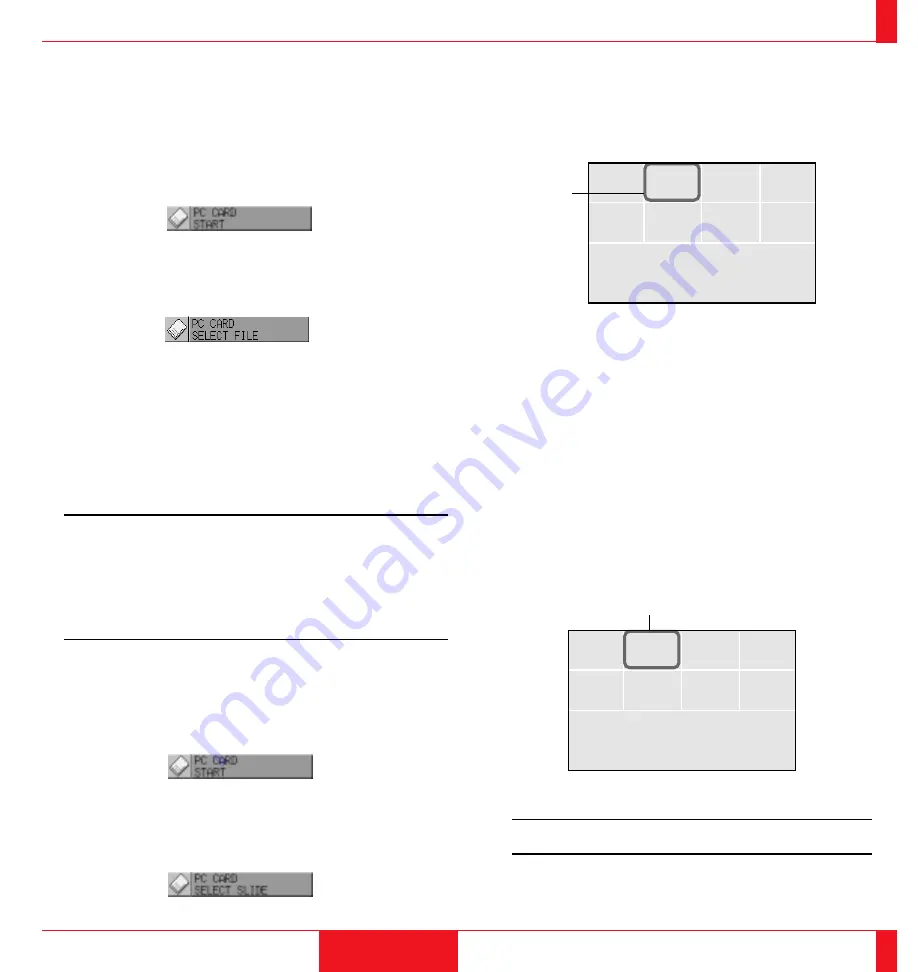
Selecting a File from a List of Files
* The Viewer feature allows you to store one or more presentation
materials in a single flash/CF memory card. Each material is referred
to as a "file" or "slide".
To select a file from a list of files
1. Press the Menu button on the remote control or cabinet to select
"PC Card".
H
G
E
F
D
C
A
B
presentation presentation
presentation presentation
presentation presentation
presentation presentation
Table Cursor
8
7
5 6
4
3
1 2
File
File
File
File
File
File
File
File
Multi Cursor
2. Use the mouse pad (+) or (-) button on the remote control to se-
lect "Select File" and press the "Enter" button on the cabinet or
the Left Click button on the remote control.
3. Use the mouse pad (+) or (–) button on the remote control to
move the Multi-Cursor (blue box) to the file you want to dis-
play a slide from, and press the Enter button on the cabinet or
the Left Click button on the remote control.
* This will display the first slide of the selected file.
NOTE: A maximum of 16 indexes can be switched with "Select
File". The last displayed file, which is always exclusively for use
of Capture, will be displayed during capturing only.
When 17 or more indexes exist in the flash/CF memory card and
you wish to display them, move the index to be displayed to the
beginning of the file indexes with "Editing file indexes" under
"Files" of the software for Viewer.
Selecting a Slide from a List of Slides (Table)
To select a slide from a list of slides
1. Press the Menu button on the remote control or cabinet to select
"PC Card".
2. Use the mouse pad (+) or (-) button on the remote control to select
"Select Slide" and press the "Enter" button on the cabinet or the
Left Click button on the remote control.
3. Use the mouse pad (+) or (–) button on the remote control to
move the Table-Cursor (yellow box) to the slide you want to
display and press the Enter button on the cabinet or the Left
Click button on the remote control.
* This will display the selected slide.
NOTE: The Slide (+) and (–) button on the remote control
can be also used to select a file or slide, or to turn pages.
77
OPERATION
78






























