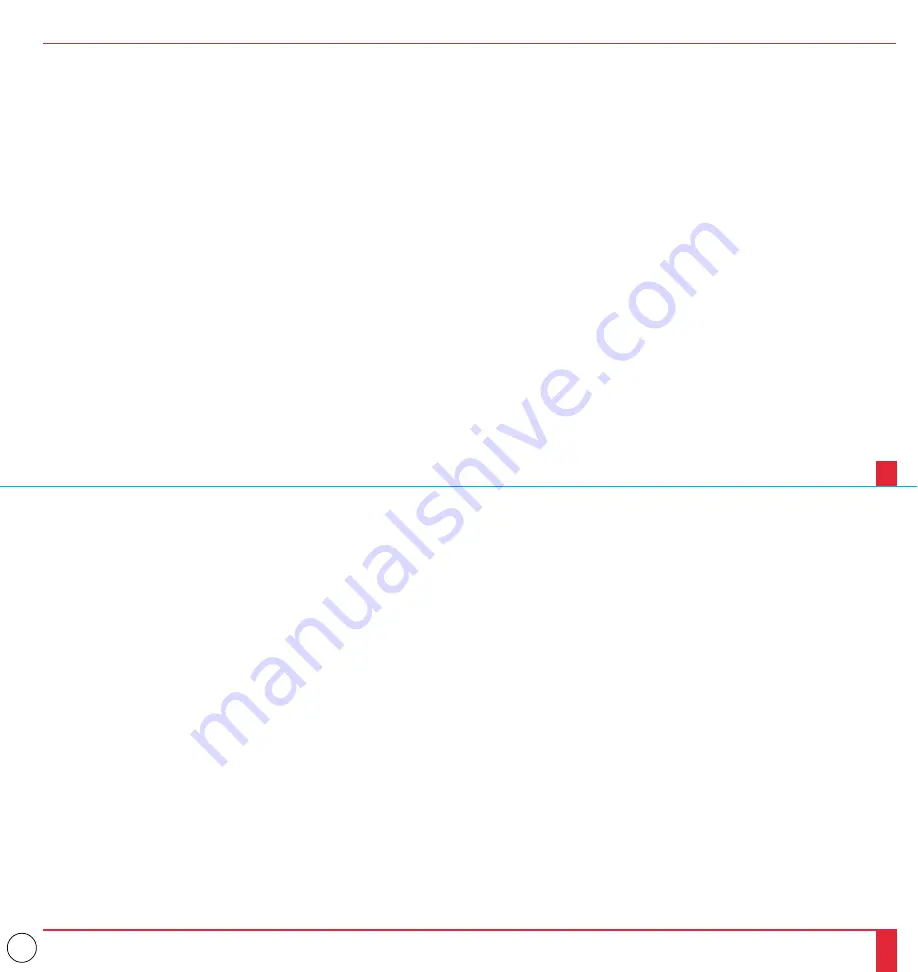
5
4. La fumée, la vapeur et l’exposition aux rayons directs du soleil risquent de
détériorer sérieusement les composantes internes.
5. Eviter des manipulations brusques lors du déplacement du projecteur à écran
à cristaux liquides (LCD), car un choc violent pourrait endommager les
composantes internes.
6. Ne pas deposer d’objets lourds sur le dessus du projecteur à écran à cristaux
liquides (LCD).
7. Lors de l’installation du projecteur à écran à cristaux liquides (LCD) au
plafond, respecter les instructions suivantes.
a. Le plafond doit être suffisamment solide pour supporter le poids du
projecteur à écran à cristaux liquides (LCD) et il doit être installé selon
les codes de construction locaux.
b. Le projecteur à écran à cristaux liquides (LCD) doit être installé par un
personnel qualifié.
Alimentation
1. Le projecteur à écran à cristaux liquides (LCD) est conçu pour fonctionner à
100-120 ou 220-240VCA 50/60Hz. S’assurer que la tension d’alimentation
locale satisfait cette exigence avant d’utiliser le projecteur.
2. Manipuler le câble d’alimentation avec précaution et éviter de le plier
excessivement. Un cordon endommagé risque de provoquer une
électrocution ou un incendie.
3. Si le projecteur à écran à cristaux liquides (LCD) n’est pas utilisé pendant une
période prolongée, retirer la fiche de la prise secteur.
Nettoyage
1. Débrancher le projecteur à écran à cristaux liquides (LCD) de la prise
d’alimentation avant le nettoyage.
2. Nettoyer régulièrement le coffret avec un chiffon doux. S’il y a des taches
tenaces, utiliser une solution d’un détergent doux. Ne jamais utiliser de
détergents puissants ou des solvants, tel que l’alcool ou un diluant pour
nettoyer le projecteur à écran à cristaux liquides (LCD).
3. Utiliser un appareil diffuseur chauffant ou du papier de nettoyage de lentille
disponible dans le commerce pour nettoyer la lentille.
Ne pas frapper ou rayer la surface de la lentille, car des défauts risquent de se
produire sur la surface de la lentille.
4. Nettoyer le filtre à air toutes les 100 heures.
a. Nettoyer seulement l’extérieur avec un aspirateur.
b. Ne pas nettoyer le filtre à air avec de l’eau ou un liquide.
c. Ne pas utiliser le projecteur à écran à cristaux liquides (LCD) sans
le filtre à air.
Remplacement de la lampe
• Assurez-vous de bien remplacer la lampe lorsque le voyant d’usure
s’allume. Si vous continuez d’utiliser la lampe après 2000 heures
d’utilisation, l’ampoule peut se briser et des brisures de verre peuvent être
éparpillées dans le compartiment de la lampe. Ne les touchez pas car elles
peuvent vous blesser. Dans ce cas, contactez votre revendeur NEC afin de
procéder au remplacement de la lampe.
• Attendez minimum UNE minute après avoir éteint la lampe avant de la
rallumer. Une haute tension est immédiatement appliquée à la lampe quand
celle-ci est mise sous tension. Par conséquent, éteindre, puis tout de suite
rallumer peut abréger la vie de votre lampe et endommager votre projecteur
LCD.
Précautions pour éviter un incendie ou
une électrocution
1. Une ventilation appropriée doit être assurée afin d’éviter une accumulation de
chaleur à l’intérieur du projecteur à écran à cristaux liquides (LCD). S’assurer
que les trous de ventilation ne sont pas obstrués. Laisser un espace d’au moins
10 cm (quatre pouces) entre le projecteur à écran à cristaux liquides (LCD) et
les murs.
2. Eviter que des objets étrangers, des agrafes, des clous et du papier, par
exemple, pénètrent à l’intérieur du projecteur à écran à cristaux liquides
(LCD). Ne pas essayer de récupérer ces objets soi-même ou ne pas insérer des
objets métalliques, des fils et des tourne-vis, par exemple à l’intérieur du
projecteur à écran à cristaux liquides (LCD). Si un objet tombe à l’intérieur
du projecteur à écran à cristaux liquides (LCD), le débrancher
immédiatement et contacter un dépanneur qualifié pour retirer l’objet.
3. Ne pas placer des liquides sur le dessus du projecteur à écran à cristaux
liquides (LCD).
• Ne regardez pas à l’intérieur de l’objectif lorsque le projecteur
est en marche. Vous risquez de vous blesser gravement aux
yeux.
• Ne regardez pas à l’intérieur de la flèche laser lorsque celle-ci
est en marche et ne dirigez pas le rayon laser sur une autre
personne. Vous risquez de provoquer ue blessure grave.
7
8






































