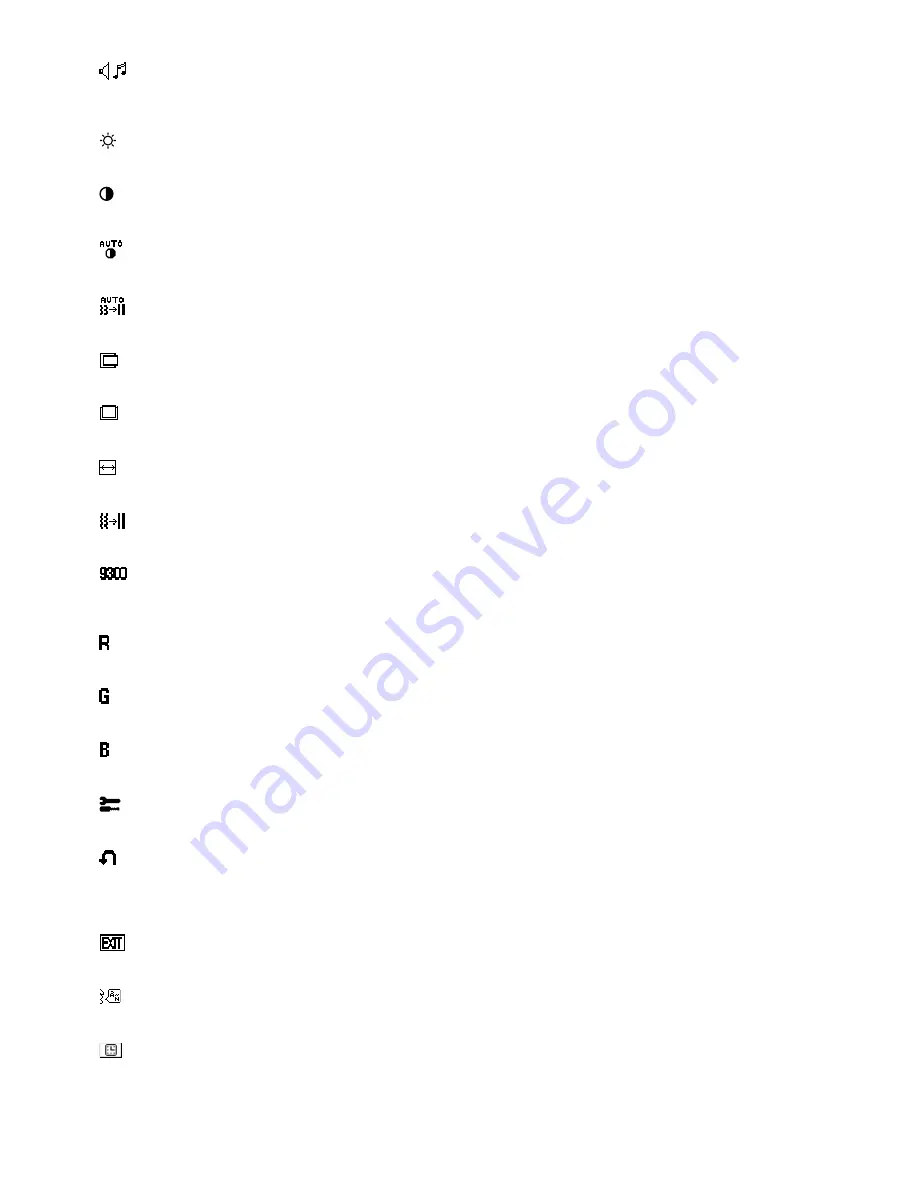
English-8
VOLUME
Control the sound volume of speakers and headphone.
To mute the speaker sound, press the 1<->2/RESET key.
BRIGHTNESS
Adjusts the overall image and background screen brightness.
CONTRAST
Adjusts the image brightness in relation to the background.
AUTO CONTRAST (Analog Input only)
Adjusts the image displayed for non-standard video inputs.
AUTO ADJUST (Analog Input only)
Automatically adjusts the Image Position, the H. Size and Fine setting.
LEFT/RIGHT (Analog Input only)
Controls Horizontal Image Position within the display area of the LCD.
DOWN/UP (Analog Input only)
Controls Vertical Image Position within the display area of the LCD.
H. SIZE (Analog Input only)
Adjusts the horizontal size by increasing or decreasing this setting.
FINE (Analog Input only)
Improves focus, clarity and image stability by increasing or decreasing this setting.
COLOR CONTROL SYSTEMS
Five color presets (9300/7500/sRGB/USER/NATIVE) select the desired color setting.
The sRGB and NATIVE, color presets are standard and cannot be changed.
COLOR RED
Increase or decreases Red. The change will appear on screen.
COLOR GREEN
Increase or decreases Green. The change will appear on screen.
COLOR BLUE
Increase or decreases Blue. The change will appear on screen.
TOOL
Selecting TOOL allows you to get into the sub menu.
FACTORY PRESET
Selecting Factory Preset allows you to reset all OSD control settings back to the factory settings. The RESET button
will need to be held down for several seconds to tage effect. Individual settings can be reset by highlighting the
control to be reset and pressing the RESET button.
EXIT
Selecting EXIT allows you exit OSD menu/ sub menu.
LANGUAGE
OSD control menus are available in nine languages.
OSD TURN OFF
The OSD control menu will stay on as long as it is in use. In the OSD Turn OFF submenu, you can select how
long the monitor waits after the last touch of a button to shut off the OSD control menu. The preset choices are
10 - 120 seconds by 5 seconds step.





































