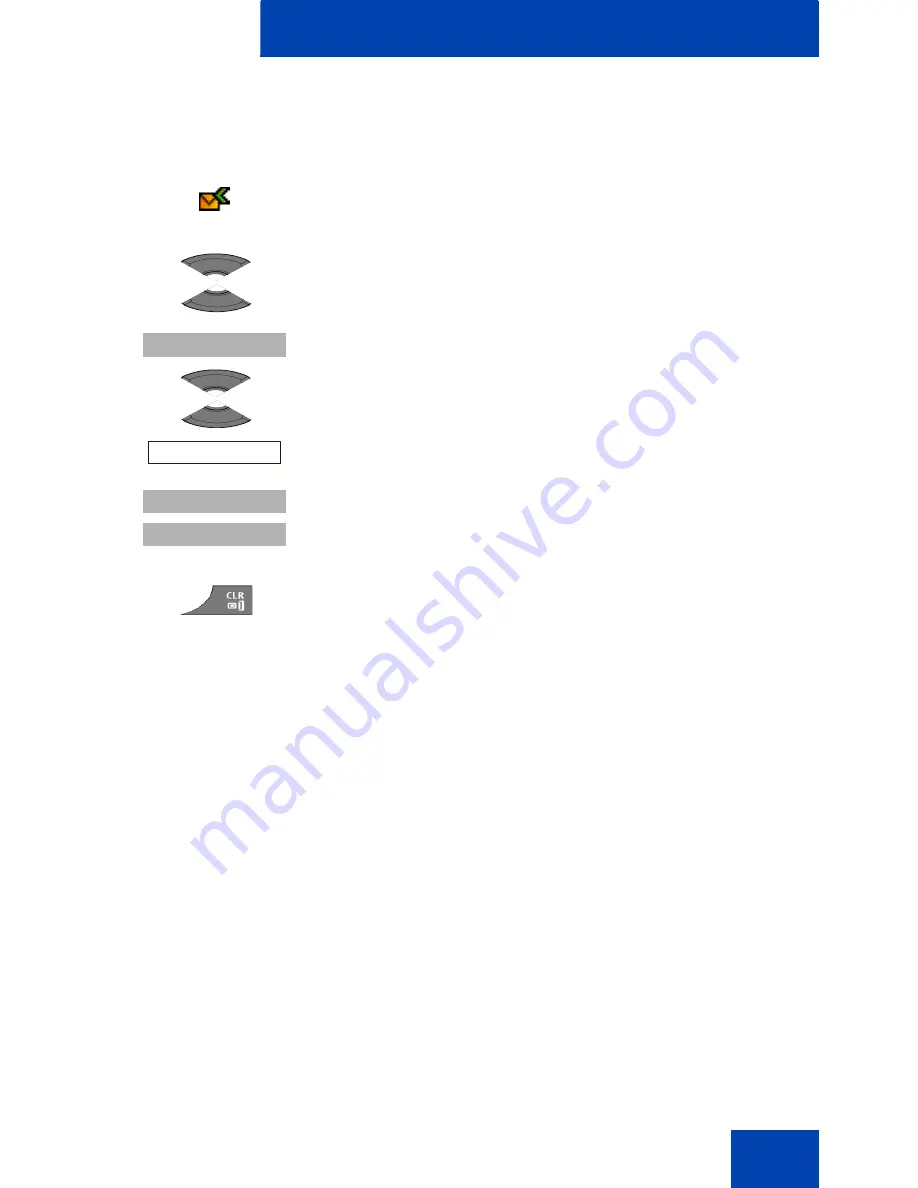
Messaging
103
Deleting all incoming messages
To delete all incoming messages, perform the following steps:
1. Open the
Inbox
menu as shown in
“Accessing the
Inbox Messaging menu” (page 98)
.
2. Press the
Up
or
Down
key to highlight any
incoming message.
3. Press the
More
soft key and press the
Up
or
Down
key to select the
Delete all messages
option.
4. Press the
Select
soft key, and then press the
Yes
soft key to confirm deleting all the messages from
the Inbox.
5. Press the
Clr
key one or more times to return to the
idle display.
More
Delete all messages
Select
Yes
Summary of Contents for G955
Page 1: ...G955 HANDSET OWNER S MANUAL INT 2080 DECT Issue 1 0 ...
Page 2: ......
Page 204: ...Handset accessories 202 ...
Page 207: ......






























