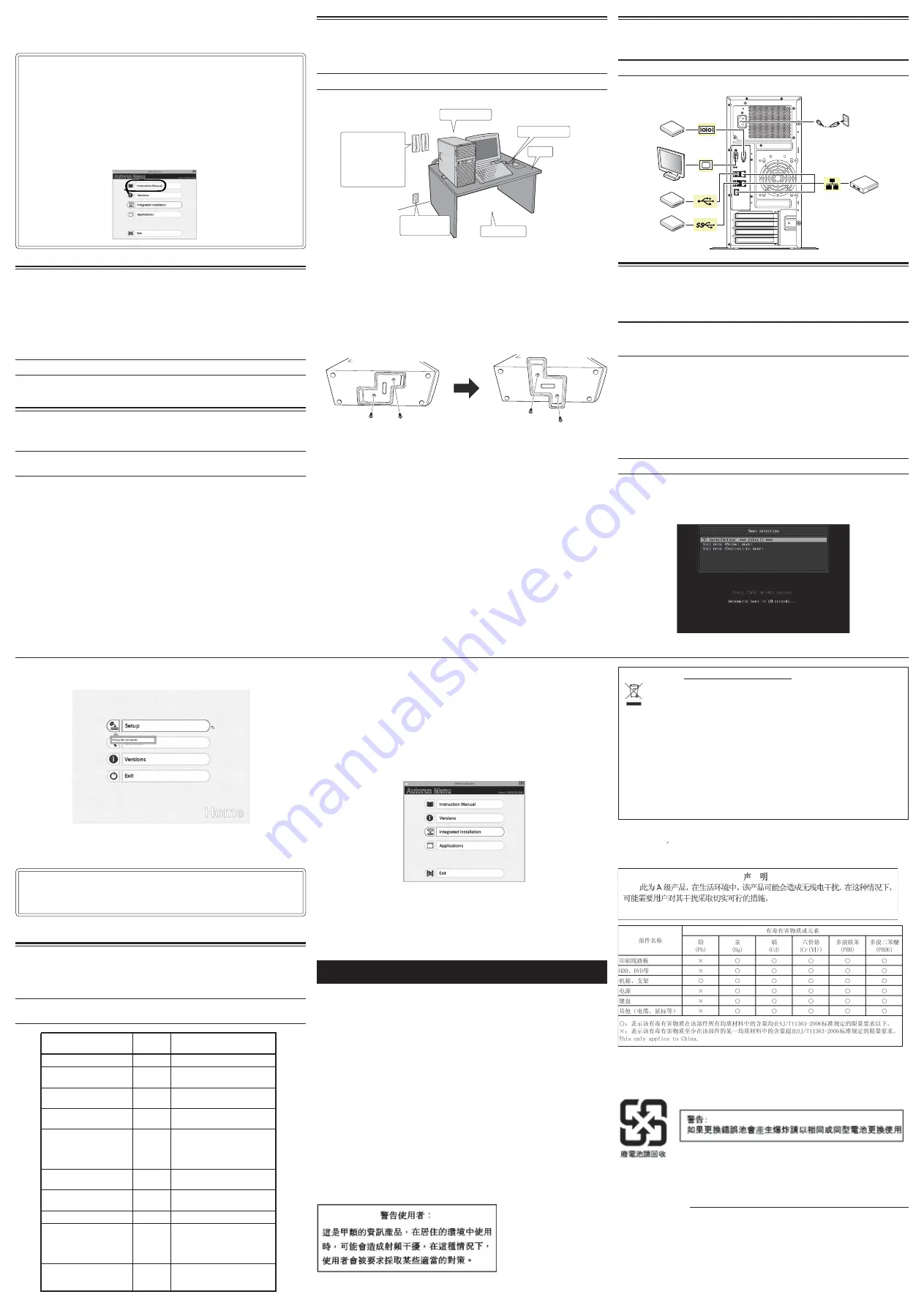
The following describes the procedures from opening the carton box to starting
using this product. Be sure to follow these steps.
Instructions
“
User’s Guide” and “Installation Guide (Windows)” are included in EXPRESSBUILDER.
These instructions are necessary for the server setup/installation.
To refer to them, follow the steps below.
(1) Turn on a computer in which the appropriate Windows OS has been installed.
(2) Insert the provided EXPRESSBUILDER DVD in the computer turned on in
step (1).
Below menu is automatically displayed.
(3) Click
Instruction Manual
on the menu. Copy or print the displayed documents
if necessary.
Trademarks
Microsoft, Windows, and Windows Server are either registered trademarks or trademarks
of Microsoft Corporation in the United States and other countries.
All other product, brand, or trade names used in this publication are the trademarks or
registered trademarks of their respective trademark owners.
This guide uses recycled paper.
© NEC Corporation
2018
This document may not be copied or altered without the permission of
NEC Corporation.
A device with serial interface
(such as a modem)
Display unit
USB devices (such as a
terminal adapter)
Step 4
Connect cables.
Connect the provided cables to this product.
Note: See
Installation
and Connection
in the “
User’s Guide
”.
Connect the provided power
cord to an outlet when the cable
connection is complete.
Hub/Switching hub
Installing the stabilizer
Remove the two screws from the stabilizer to remove the stabilizer
from the server. Turn the stabilizer 90 degree as shown in the
figure below, and then fix it by using the two screws. For details,
see Preparation for installation in “User’s Guide”.
Step 3
Place the product to a proper location.
Determine the location to place this product.
Set up a rack in an appropriate place, and then mount the server in the rack.
Note: See
Installation
and
Connection
in “
User’s Guide
”.
Step 1
Check the accessories.
Open the carton box, and then make sure you have all the accessories listed below:
ⓦ
EXPRESSBUILDER
×
1
ⓦ
SDR Update CD-ROM
×
1
ⓦ
Power cord
×
1 or
×
2
ⓦ
Getting Started (this guide)
×
1
ⓦ
Cable Ties (for securing
ⓦ
Mouse
×
1
AC power cord)
×
1 or
×
2*
ⓦ
Keyboard
×
1
ⓦ
Screw for backup device
×
8
ⓦ
Bezel lock key
×
2
Important: Keep the accessories in a safe place.
* EXP288A only
Step 2
Install internal optional devices.
Install internal optional devices. (Go to Step 3 if you have not purchased options.)
Note: See
Installing Internal Optional Devices
in the “
User’s Guide
” and the guide provided
with the optional device.
Step 5
Turn on the server, and then set up the
OS.
Turn on the server by pressing POWER switch on the front of the server.
Important: If an error message is displayed on the screen or beeps are heard repeatedly
after turning on the server, make a note of the displayed message or the
sound of the beeps, and contact your local maintenance service company.
(1)
After turning on the display, press the POWER switch on the front of the server.
The NEC logo will be displayed on the screen.
(2)
Set up BIOS in accordance with the server configuration and the intended use of
the system.
If an optional uninterruptible power-supply system is connected to the server or
management software is integrated in the server, change the system BIOS settings.
Normally, it is not necessary to change the factory settings.
To change the BIOS settings, press the
F2
key immediately after turning on the
server to start the BIOS setup utility (SETUP).
Note: See
System BIOS Setup
in the “
User’s Guide
”.
(3)
If an OS has not been installed, or if the OS needs to be re-installed, install the OS
by using EXPRESSBUILDER. Insert the EXPRESSBUILDER DVD in the disk drive
of this server, and then restart the server by pressing
Ctrl + Alt + Delete
.
EXPRESSBUILDER starts, and then the boot menu is displayed.
Step 6
Install the bundled software.
The following software is bundled with this server. Install the software as needed.
Tips: You can create PC for Management by using a general client computer. (You can also
use this server as PC for Management.)
NEC ESMPRO Agent
NEC ESMPRO Agent
Extension
Express Report Service
Express Report Service
(HTTPS)
ExpressUpdate Agent
Universal RAID Utility
(URU)
Product Info Collection
Utility
BMC Configuration
NEC ESMPRO Manager
Express Report Service
(MG)
Monitors the server status.
Remotely controls the server.
Informs the support center of
the failure information.
Informs the support center of
the failure information.
Manages and updates the
versions of firmware,
software, and other products
installed in the server.
Manages and monitors the
RAID controller.
Collects information for
maintenance.
Sets up BMC.
Manages the server by
integrating with NEC
ESMPRO Agent or other
products.
Informs the support center of
the failure information.
Server
Server
Server
Server
Server
Server
Server
Server
PC for
Manage-
ment
PC for
Manage-
ment
Name
Where to
Install
Description
The above bundled software can be installed by using the autorun menu.
Follow the procedure below:
(1)
When installing the bundled software in the server, start Windows installed in the
server.
When installing the bundled software in PC for Management, start Windows
installed in the target PC.
(2)
Log on to Windows as a user with administrator privileges.
(3)
Insert EXPRESSBUILDER DVD.
The auto-run function starts, and the following menu is displayed.
(4)
Click
Integrated Installation
or
Applications
on the menu.
(5)
Select the bundled software to install.
(6)
The bundled software installer starts. Install the software by referring to the
description in the “
Installation Guide” and other relevant documents.
Windows Service Packs
When applying a Windows Service Pack to this server, see
Service Pack Support
in the “
Installation Guide (Windows)”.
Regulatory notices
FCC Statement
Note:
This equipment has been tested and found to comply with the limits for a Class A digital
device, pursuant to Part 15 of the FCC Rules. These limits are designed to provide reasonable
protection against harmful interference when the equipment is operated in a commercial
environment. This equipment generates, uses, and can radiate radio frequency energy and, if
not installed and used in accordance with the instruction manual, may cause harmful
interference to radio communications. Operation of this equipment in a residential area is likely
to cause harmful interference in which case the user will be required to correct the interference
at his own expense.
Industry Canada Class A Emission Compliance Statement/
Avis de conformité à la réglementation d’Industrie Canada:
CAN ICES-3(A)/NMB-3(A)
CE/Australia and New Zealand Statement
Warning:
This is a Class A product. In domestic environment this product may cause radio
interference in which case the user may be required to take adequate measures (EN55022).
BSMI Statement
(4)
Select
OS installation
from the boot menu. After a while, the Home menu is
displayed.
(5)
Select
Setup
from the menu.
(6)
Perform OS setup following the instructions described in the “
Installation Guide”.
See the “
Installation Guide (Windows)”.
Disposing of your used product
In the European Union
EU-wide legislation as implemented in each Member State requires that used
electrical and electronic products carrying the mark (left) must be disposed of
separately from normal household waste. This includes Information and
Communication Technology (ICT) equipment or electrical accessories, such as
cables or DVDs.
When disposing of used products, you should comply with applicable legislation or
agreements you may have. The mark on the electrical and electronic products
only applies to the current European Union Member States.
Outside the European Union
If you wish to dispose of used electrical and electronic products outside the
European Union, please contact your local authority and ask for the correct
method of disposal.
Turkish RoHS information relevant for Turkish market
EEE Yönetmeli
g
ine Uygundur
CCC
声明
Vietnam RoHS information relevant for Vietnam market
Complying with “CIRCULAR,No.30/2011/TT-BCT (Hanoi, August 10 2011), Temporary
regulations on content limit for certain hazardous substances in electrical products”
The environment that satisfies the
following conditions
<Operating>
Ambient temperature:10˚C to 40˚C*
Humidity: 20% to 80%
Temperature gradient:
±
10˚C/hour
Air pressure: 749 to 1040 hpa
<Storage>
Ambient temperature: 5˚C to 40˚C*
Humidity: 10% to 80%
Temperature gradient:
±
15˚C/hour
Air pressure: 749 to 1040 hpa
At least 150 mm clearance in
front of/behind the server
Cables for the mouse or other
devices are within easy reach.
On a flat and
sturdy desk
100VAC bipolar grounded
outlet or bipolar outlet with
ground terminal (separate
adapter is required)
A Dust-free, clean, and
organized room
<Rear view>




















