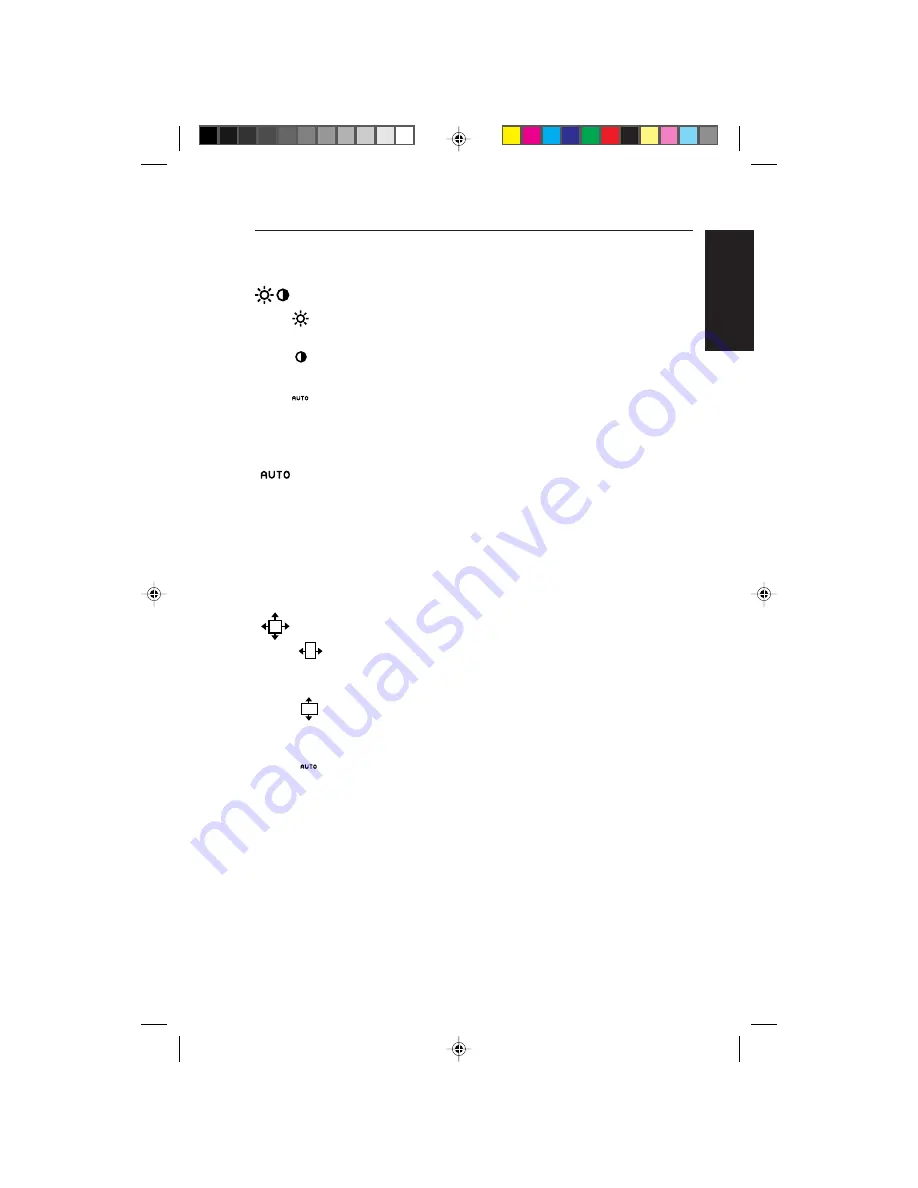
Appendix
Español
Français
Deutsch
English
Italiano
Controls
E - 15
Brightness/Contrast Controls
BRIGHTNESS
Adjusts the overall image and background screen brightness.
CONTRAST
Adjusts the image brightness in relation to the background.
AUTO ADJUST CONTRAST
Adjusts the image displayed for non-standard video inputs.
Auto Adjust
Automatically adjusts the Image Position, H. Size and Fine
settings.
NOTE: Manual adjustment of the H/V Position and Image Adjust
H. Size / Fine controls may be required to complete setup of
your MultiSync monitor.
Position Controls
H. POSITION
Controls Horizontal Image Position within the display area
of the LCD.
V. POSITION
Controls Vertical Image Position within the display area of
the LCD.
AUTO
Automatically sets the Horizontal and Vertical Image
Position within the display area of the LCD.
78134811.PM5
99.12.24, 2:19 PM
25







































