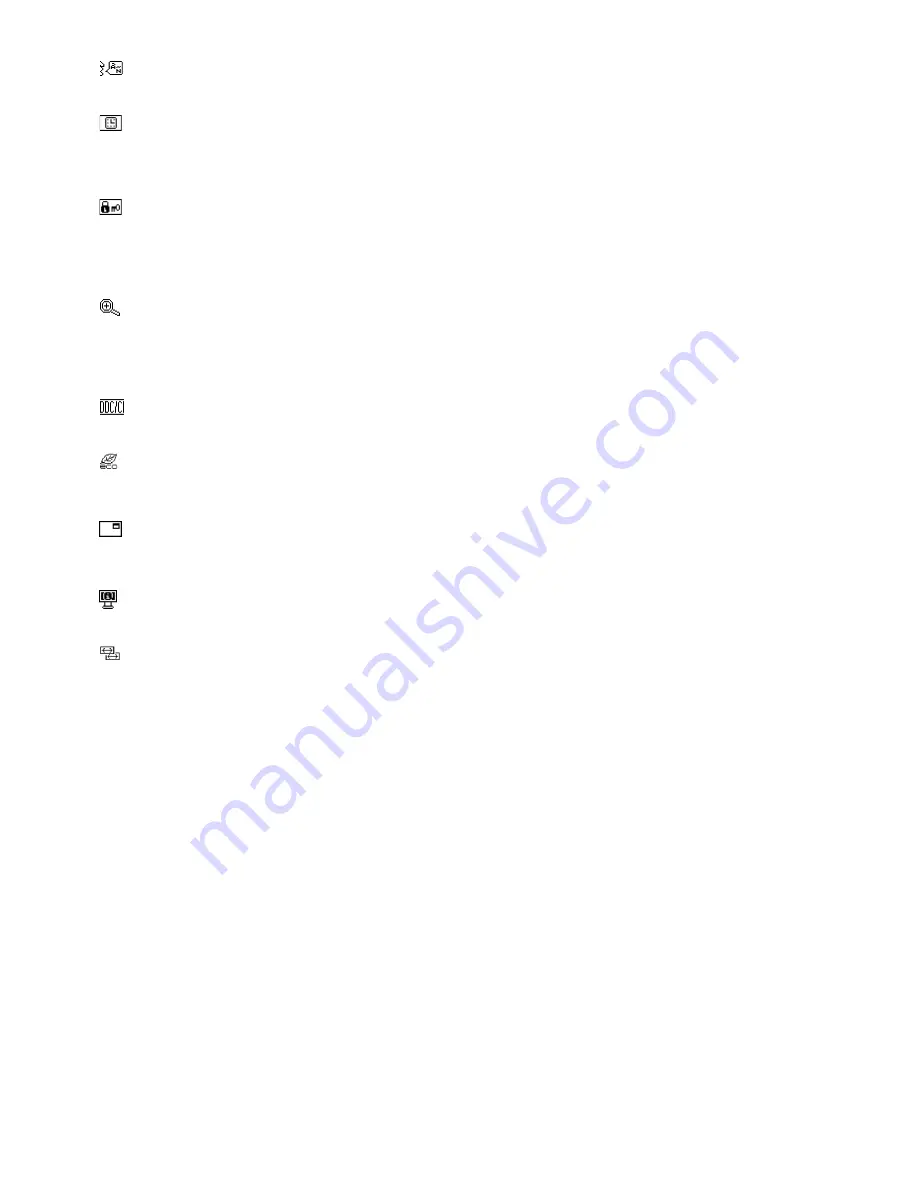
English-10
LANGUAGE
OSD control menus are available in nine languages.
OSD TURN OFF
The OSD control menu will stay on as long as it is in use. In the OSD Turn OFF submenu, you can select how
long the monitor waits after the last touch of a button to shut off the OSD control menu. The preset choices are
10 - 120 seconds by 5 seconds step.
OSD LOCK OUT
This control completely locks out access to all OSD control functions without Brightness and Contrast. When
attempting to activate OSD controls while in the Lock Out mode, a screen will appear indicating the OSD are
locked out. To activate the OSD Lock Out function, press “1
2/RESET”, then “+” key and hold down simultaneously.
To de-activate the OSD Lock Out, press “1
2/RESET”, then “+” key and hold down simultaneously.
EXPANSION
Selects the zoom mode.
This function works, when input signal timing is under Native Resolution.
FULL:
The image is expanded to full screen, regardless of the resolution.
ASPECT:
The image is expanded without changing the aspect ratio.
DDC/CI
Turns ON or OFF the two way communication and control of the monitor.
CARBON SAVING
Show saving value of Carbon foot print.
Carbon meter value is updated each 5 min.
SIGNAL INFORMATION
If you select “ON”, monitor displays “VIDEO INPUT MENU” after change Input-Port.
If you select “OFF”, monitor doesn’t display “VIDEO INPUT MENU” after change Input-Port.
MONITOR INFO
Indicates the model and serial numbers of your monitor.
INPUT RESOLUTION
This function works, when user selects below special input signal timing.
Select resolution’s priority of input signal to one of the following signal: 1280x768, 1360x768 and 1366x768 or
1280x960 and 1600x900 or 1400x1050 and 1680x1050.
1280x768, 1360x768, 1366x768:
Determines the resolution to 1280x768, 1360x768 or 1366x768.
1280x960, 1600x900:
Determines the resolution to 1280x960 or 1600x900.
1400x1050, 1680x1050:
Determines the resolution to 1400x1050 or 1680x1050.
OSD Warning
OSD Warning menus disappear with SELECT button.
NO SIGNAL:
This function gives a warning when there is no signal present. After power is turned on or when there is
a change of input signal or video is inactive, the
No Signal
window will appear.
OUT OF RANGE:
This function gives a recommendation of the optimized resolution and refresh rate. After the power
is turned on or there is a change of input signal or the video signal doesn’t have proper timing, the
Out Of Range
menu will appear.



































