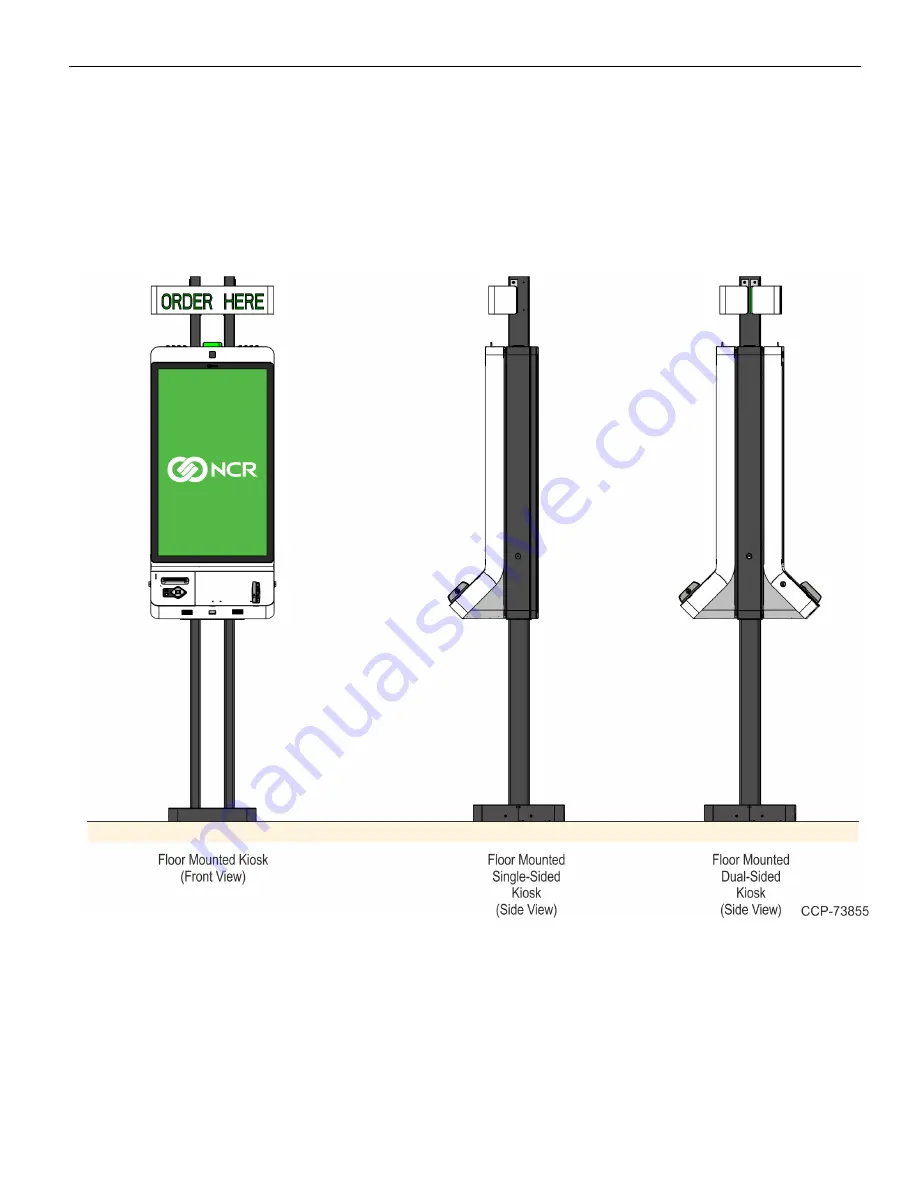
2-20
Hardware Installation
Floor Only Mounting Installation
Floor mounting installation requires the kiosk to be bolted to the floor using four
anchors. It is the responsibility of the owning institution to provide the anchors to
secure the kiosk.
For floor bolt holes and anchor details, refer to the
NCR SelfServ™ XK32 (2247) Site
Preparation
(BCC5-0000-5377).
Summary of Contents for SelfServ XK32
Page 1: ...Installation Guide NCR SelfServ XK32 2247 Kiosk Release 1 0 BCC5 0000 5246 Issue B...
Page 13: ...Product Overview 1 3 Product Labels...
Page 14: ...1 4 Product Overview Configurations...
Page 27: ...Hardware Installation 2 17...
Page 28: ...2 18 Hardware Installation...
Page 218: ...2 208 Hardware Installation Single Sided Kiosk with PIN Pad Payment Device...
Page 222: ...2 212 Hardware Installation Dual Sided Kiosk with PIN Pad Payment Device...
Page 226: ...2 216 Hardware Installation Dual Sided Kiosk with PIN Pad Payment Device...
Page 227: ...Hardware Installation 2 217 Port Assignments...
















































