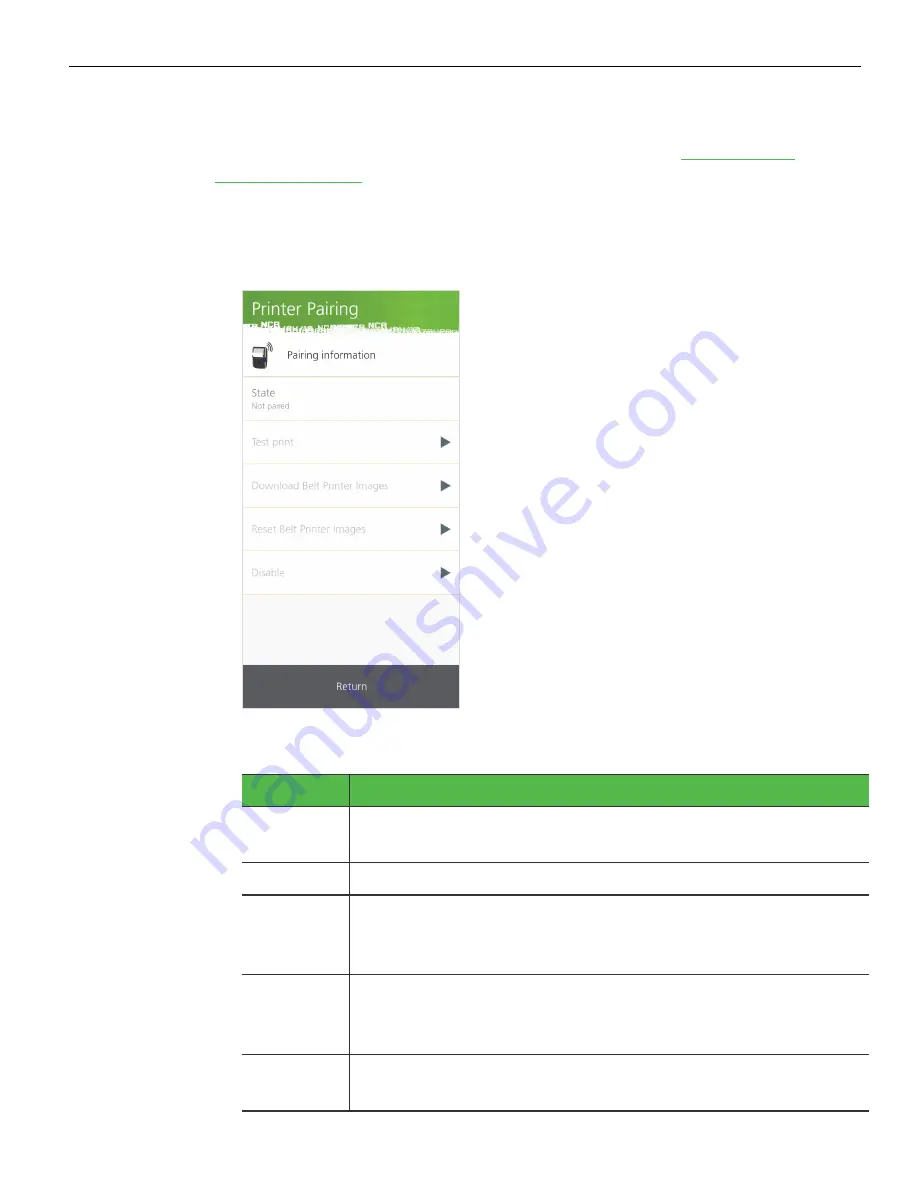
3-40
Configuring Device Waiter Settings
Working with the Belt Printer
To pair the Orderman9 handheld with the belt printer, refer to
To access other Printer Pairing options, follow these steps:
1. From the Select Application screen, tap the
gear
icon
→
Printer Pairing
. The Printer
Pairing screen is displayed.
2. From the Printer Pairing screen, perform any of the following:
Function
Description
State
Shows the status of the pairing between the Orderman9 handheld
and the belt printer.
Test print
Prints a test page from the belt printer.
Download
Belt Printer
Images
Sends the graphic logos to the belt printer. These are the belt
printer images previously uploaded to the Orderman9 handheld
using System Center 3.
Reset Belt
Printer
Images
Restores belt printer receipt images to default.
Disable
Terminates the connection between the Orderman9 handheld
and the belt printer.
Summary of Contents for Ordermang 9900
Page 1: ...Hardware User Guide NCR Orderman9 Handheld Terminal 9900 Release 1 0 BCC5 0000 5522 Issue A...
Page 7: ...v Revision Record Issue Date Remarks A Sep 2021 First Issue...
Page 8: ...vi...
Page 49: ...Configuring Device Waiter Settings 3 41 3 To return to the Waiter Settings screen tap Return...























