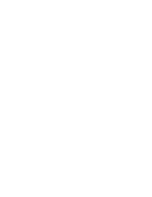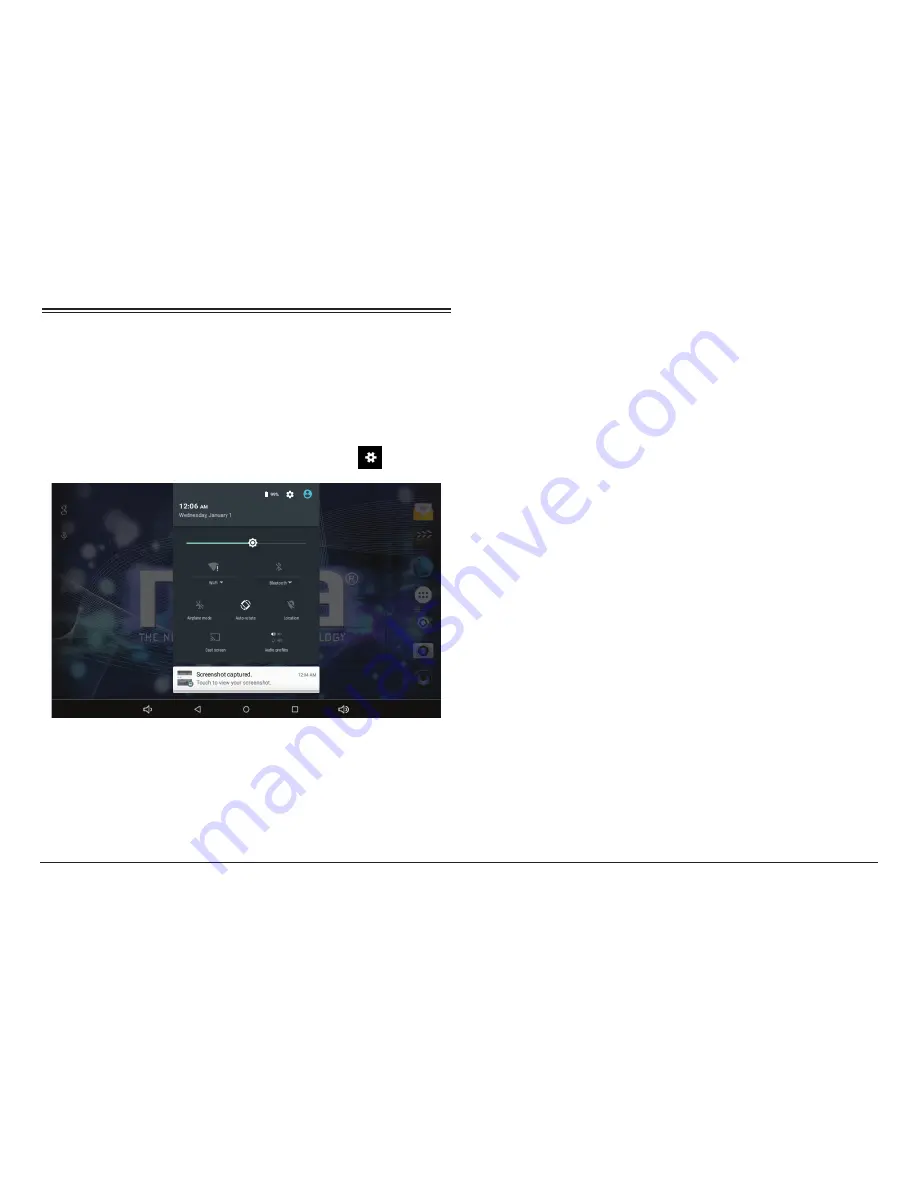
Page 42
Naxa Electronics
Adjusting the System
Settings
To view the System Settings screen, swipe down from
the top of your screen to reveal the Notifications panel,
tap the top bar, then tap the Settings icon
.
Wireless & Networks
Wi-Fi
To learn about the Wireless & Networks options, refer
to the section “Connecting to Wi-Fi Networks”.
Bluetooth
To learn about the Bluetooth options, refer to the sec-
tion “Connecting to Bluetooth® devices”.
Data Usage
See how much data your tablet has used over time, and
how much data has been used by each of your applica-
tions.
More
• Airplane Mode: Enable this option to turn off ALL
wireless radios (i.e., Wi-Fi, Bluetooth).
• VPN: Add a VPN network for secure networking.
Summary of Contents for NID-9002
Page 56: ......