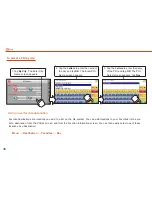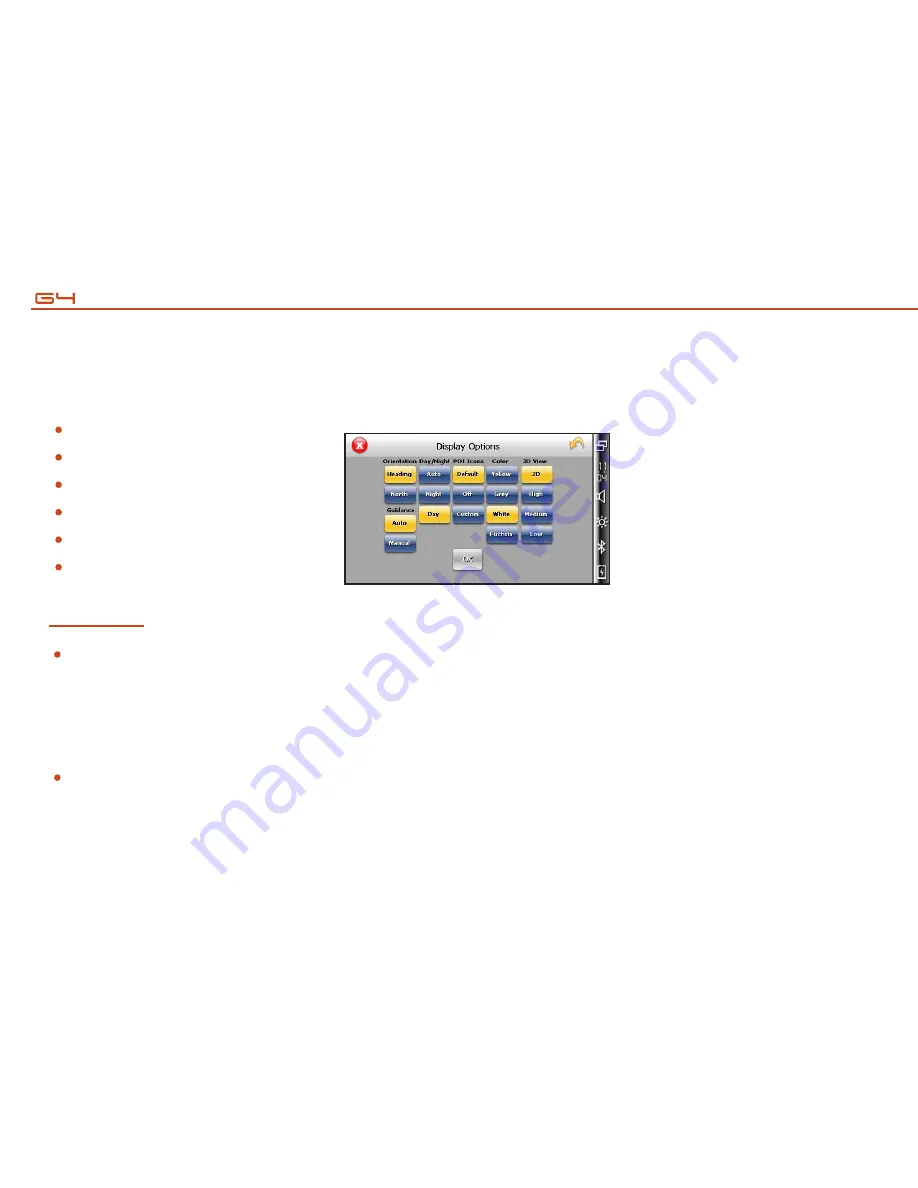
50
The display options give you control over the appearance of the map. You can change the following:
Change display options
Orientation
Day/Night
Guidance
POI Icons
Color
3D View
Orientation
There are two orientation settings:
Heading
turns the map as you drive so that you are always moving toward the top of the screen.
North
keeps the map oriented with North at the top of the map, like a traditional paper map.
Guidance
There are two
guidance
settings, which control whether or not the maneuver detail screen appears when you near your next
maneuver. If you use the
auto
setting, the maneuver detail screen appears.
Explanation