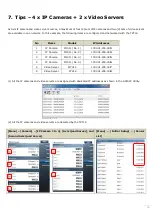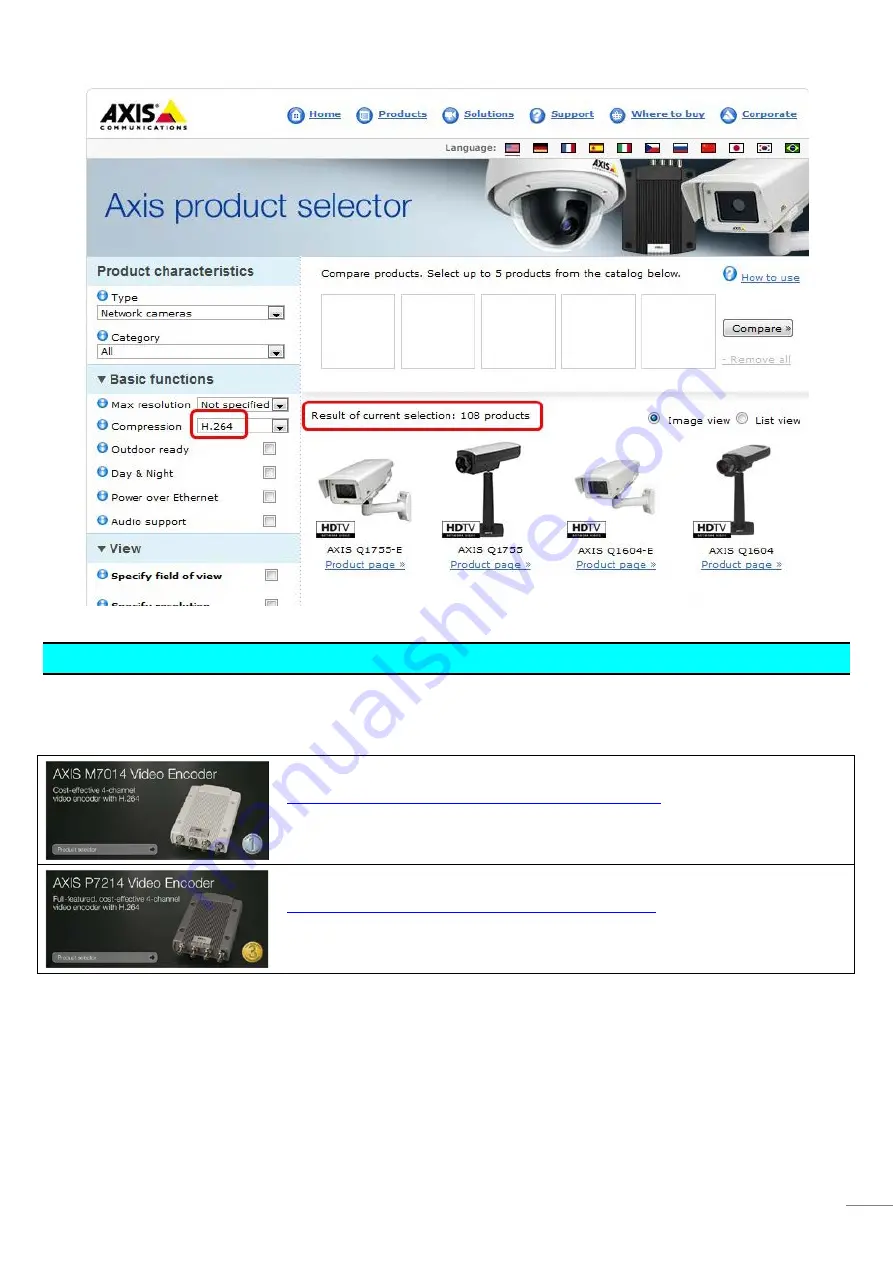
2
2.3.
Tested Axis Video Servers at FEC
At Furuno USA, the following Axis video servers were used for tests.
M7014
http://www.axis.com/products/cam_m7014/index.htm
Analog Input: Four (4) channels
Ethernet Output: One (1) channel
P7214
http://www.axis.com/products/cam_p7214/index.htm
Analog Input: Four (4) channels
Ethernet Output: One (1) channel