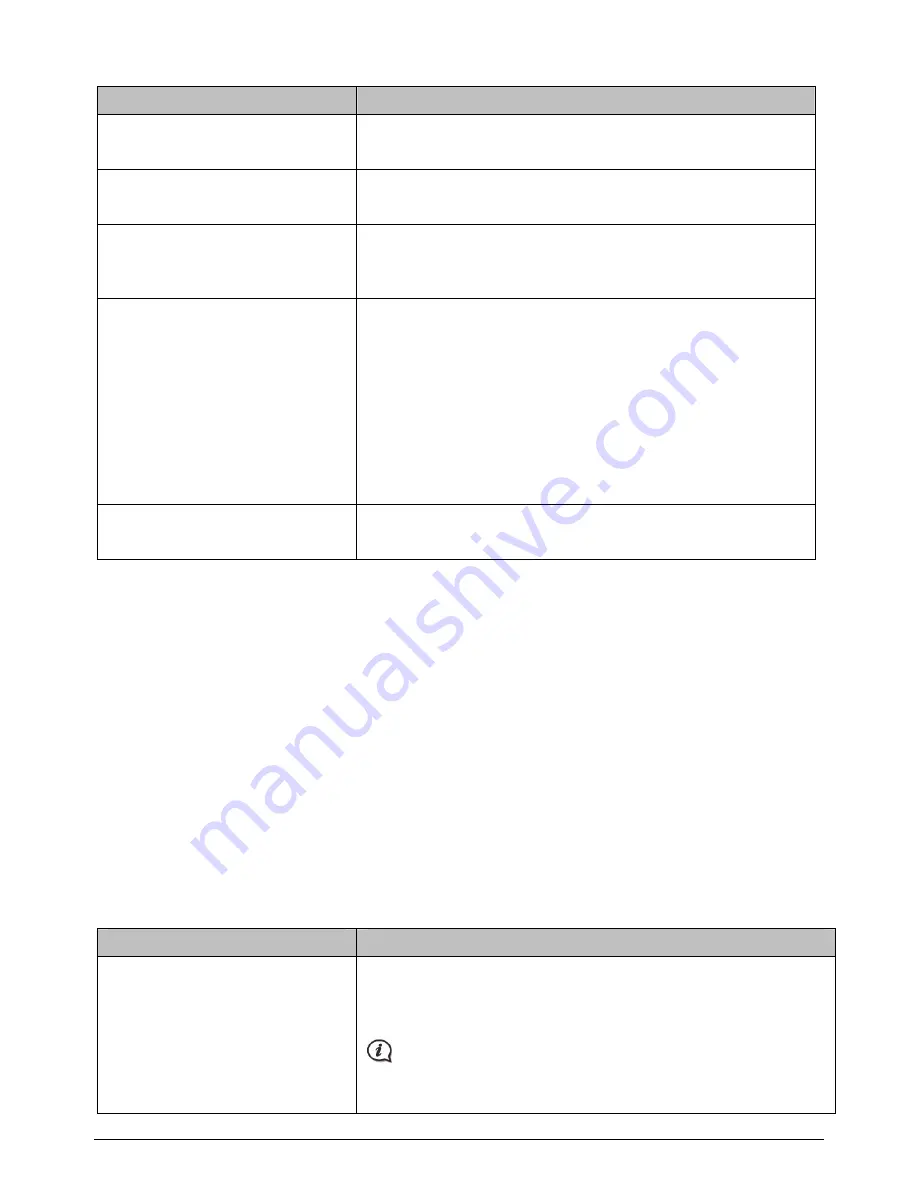
74
How can I view and edit pictures or albums on my computer?
If you want to …
Then …
rotate a picture to left,
select the picture from the Album display area.
Click Rotate left on the toolbar.
rotate a picture to right,
select the picture from the Album display area.
Click Rotate Right on the toolbar.
view the picture details,
select the picture from the Album display area.
Right-click and select View Details, or click View Details on the
toolbar.
edit GPS information,
select the picture from the Album display area.
Double click on the picture or click View Details on the toolbar.
The following information will display:
o
Name
o
Latitude and Longitude
o
Description
Edit the details you want to modify.
Click OK to save the changes.
delete a picture,
select the picture from the Album display area.
Right click and select Delete or click Delete on the toolbar.
What else can I do with pictures and albums on my computer?
From the
NavPix™
library on your computer, you can:
add a picture to another album
remove pictures from an album
add a
NavPix™
to My Places
view and edit details of a selected picture
upload pictures to Flickr™
export to disk
export pictures to Google Earth™
search for pictures
view all pictures in the library
If you want to …
Then …
add a picture to another album,
in the Desktop albums section, select the album containing the
NavPix™
you want to include in another album.
Select the
NavPix™
then drag it to the other album.
The selected
NavPix™
is included in the new album, but is not
moved, i.e., one instance of the
NavPix™
in the library may be
included in multiple albums.
















































