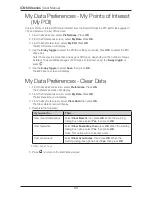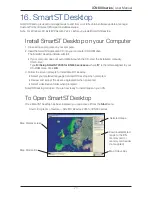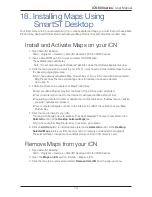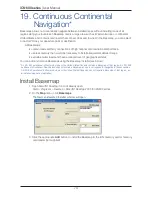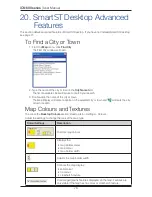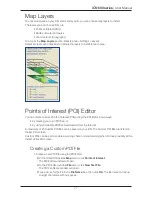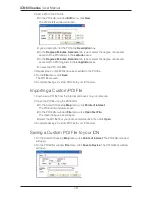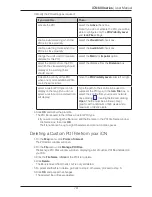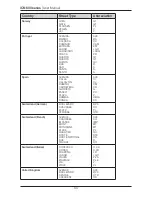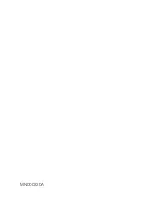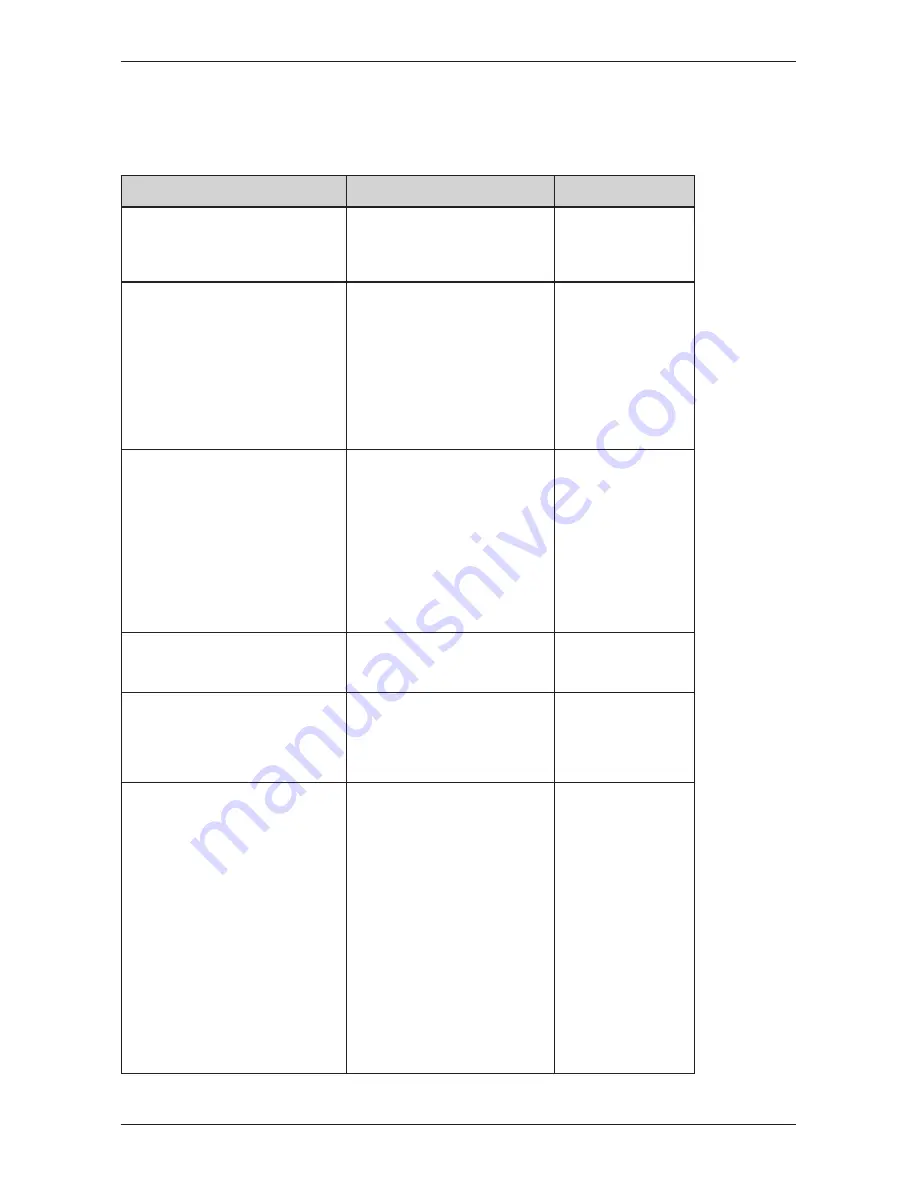
82
iCN 600 series
|
User Manual
Appendix: Street Types
Note: Belgium and Switzerland each list street types and their abbreviations in three languages.
Country
Street Type
Abbreviation
Austria
BOULEVARD
CHAUSSEE
PLATZ
STRASSE
BVD
CH
PL
STR
Belgium (Dutch)
BAAN
BERG
DREEF
LAAN
MARKT
PARK
PLEIN
SQUARE
STEENWEG
STRAAT
BN
BG
DR
LN
MKT
PK
PL
SQ
STWG
STR
Belgium (French)
AVENUE
BOULEVARD
CHAUSSÉE
IMPASSE
MONT
MONTAGNE
PLACE
ROUTE
ROUTE NATIONAL
RUE
SQUARE
AVE
BVD
CH
IMP
MT
MT
PL
RTE
RN
R.
SQ
Belgium (German)
CHAUSSEE
PLATZ
STRASSE
CH
PL
STR
Finland
GATAN
GATE
GATA
VÄGEN
VÄG
GT
GT
GT
V.
V.
France
ALLEE
AVENUE
BOULEVARD
CHAUSSÉE
DOMAINE
FAUBOURG
IMPASSE
MONT
MONTAGNE
PASSAGE
PLACE
QUARTIER
ROND-POINT
ROUTE
ROUTE NATIONALE
RUE
SQUARE
TRAVERSE
ALL
AVE
BVD
CH
DOM
FG
IMP
MT
MT
PAS
PL
QU
RPT
RTE
RN
R.
SQ
TRA
Summary of Contents for iCN 610
Page 2: ......
Page 4: ...4 iCN 600 series User Manual...
Page 6: ...6 iCN 600 series User Manual Getting started...
Page 86: ...86 iCN 600 series User Manual Notes...
Page 87: ......
Page 88: ...MN000330A...