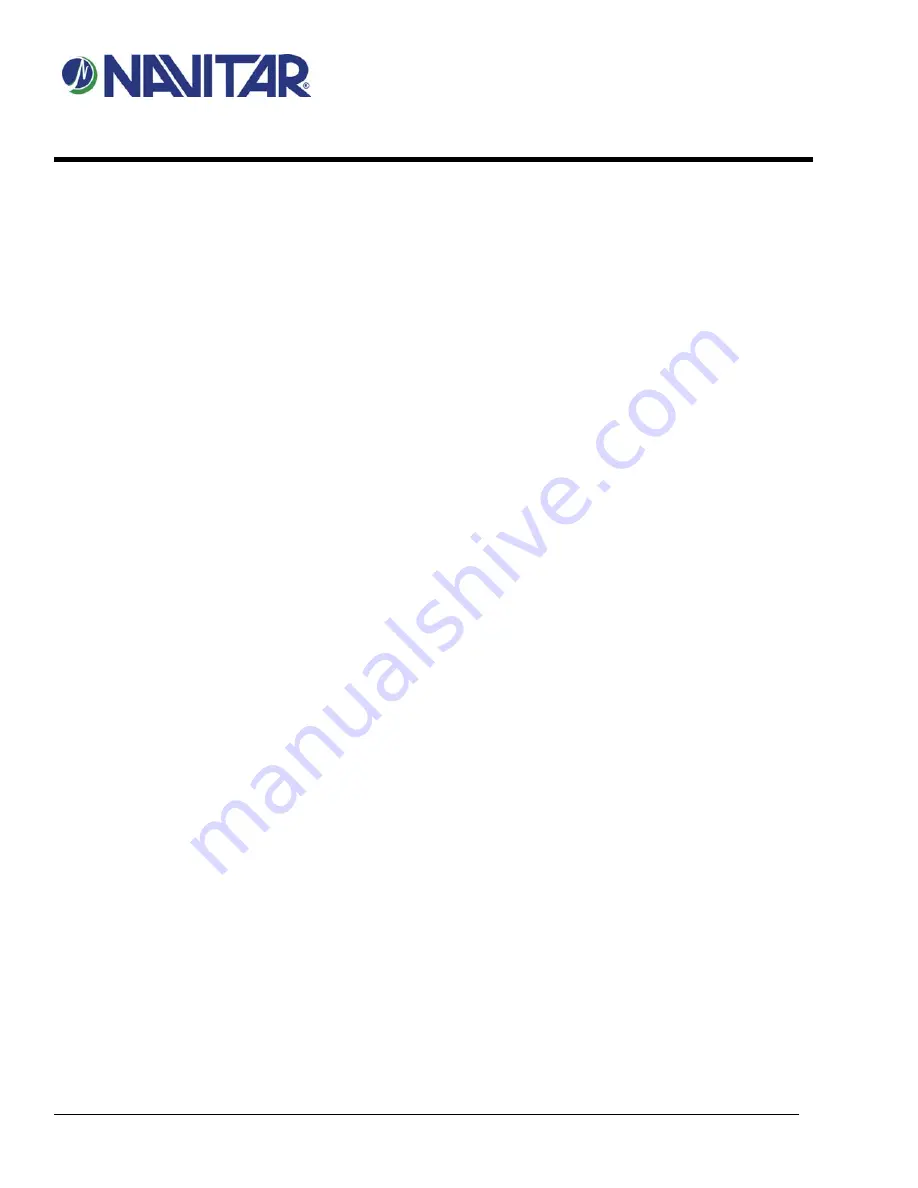
Optotune 6X System
Setup Guide
Created By: John Dong
Rev A
Reviewed By:
Date: 9/6/2019
Page 3 of 7
This document contains information proprietary and confidential to Navitar, Inc. Any disclosure, use or duplication of this document or any of the information contained
therein for other than the specific purpose for which it was disclosed is expressly prohibited except as Navitar, Inc. may otherwise agree to in writing.
c.
Toggle the Continuous Exposure checkbox to turn on/off the Continuous Exposure functionality which
will continuously keep the Exposure Time at the optimal setting.
2.
Gain
: Increasing Gain will increase the brightness of the image but increase the noise as well.
3.
Gamma:
Adjusting Gamma will change the contrast of the image.
4.
Region of Interest
: ROI controls the region where the sharpness score used for auto‐focus is calculated within.
Move and resize the ROI on the feature of interest to auto‐focus on.
a.
Toggle the visibility of the ROI control box using the Show ROI checkbox.
b.
Save Waypoints by clicking the “Add” button. This will save the current ROI settings to a list, allowing
you to quickly switch between multiple saved ROIs.
5.
Stream Control Panel
: Tools for starting/stopping the stream, pausing the stream, opening a popup stream
window, capturing the current frame as an image file, and recording the stream.
6.
Sharpness Score
: A measure of the contrast within the ROI. The higher the Sharpness Score, the more in‐focus
the image. It should be noted that Sharpness Score is not normalized, meaning the sharpness scores of different
images cannot be compared to describe relative focus.
a.
The max Sharpness Score is recorded live and can be used to compare with the current Sharpness Score
reading to see if best focus has been reached. The colored button represents how close you are to best
focus, with green – within 2%, yellow – within 50%, red – under 50%. Typically, one should adjust
through best focus, then adjust back until button is green. Click the button to reset the max Sharpness
Score.
7.
Stream Panel
: Displays the stream from the camera.
a.
Zooming:
Hold Shift and scroll to digitally zoom.
b.
Panning
: Hold Ctrl and drag to pan.







