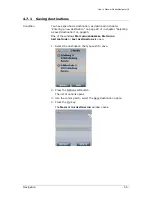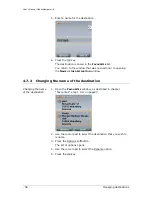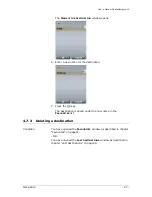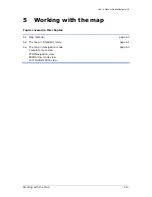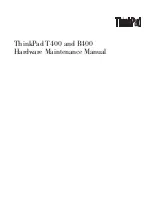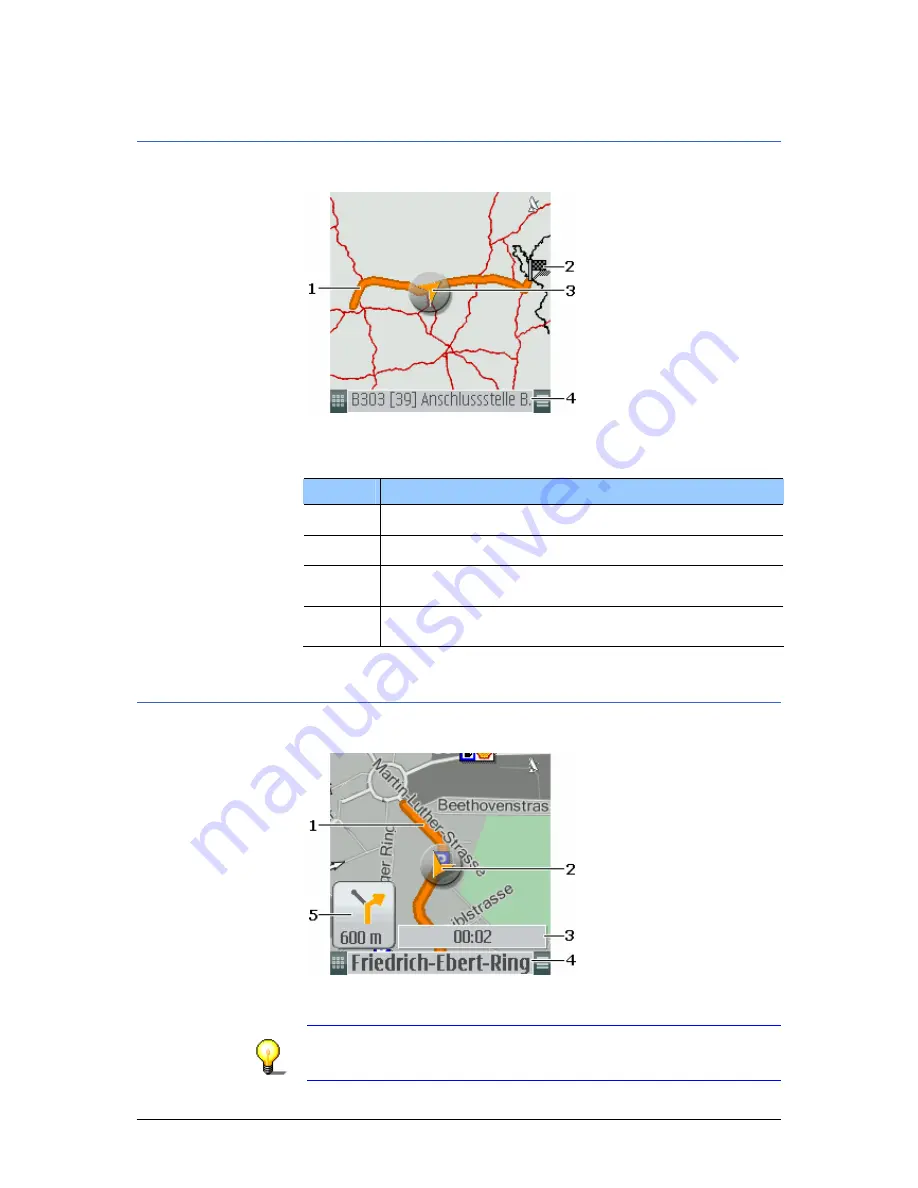
User's Manual MobileNavigator|6
Working with the map
- 67 -
5.3.1
Complete route view
Overview
The Complete route view shows the entire route on the display.
This view enables a rough assessment of how much of the entire
route has already been covered or is still to be covered.
No.
Meaning
1
The route is marked in orange.
2
The destination is marked with a flag.
3
A triangle in orange shows your current position on
the map.
4
The name of the section of route that you must drive
next is shown in the street field.
5.3.2
Navigation view
Overview
The Navigation view is the standard view during navigation.
This view enables an overview of the section of route that you
must drive next.
Note: The size of the map detail depends on your speed. The
slower you drive, the smaller the map detail, but the precision of
detail is greater.