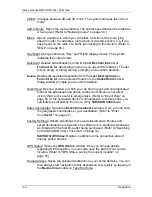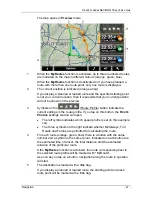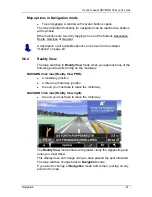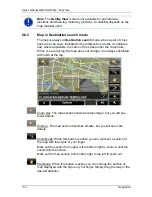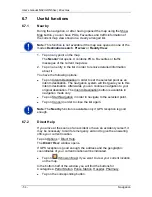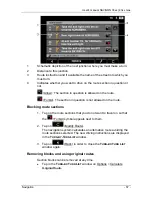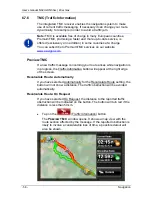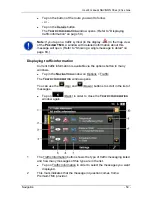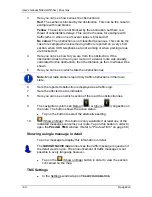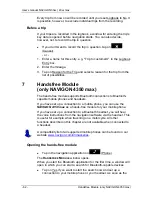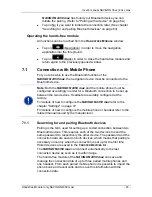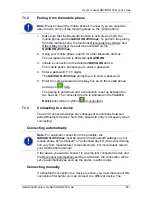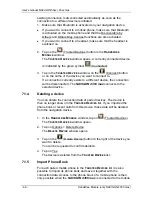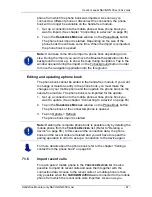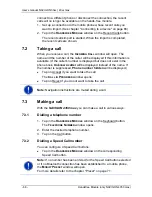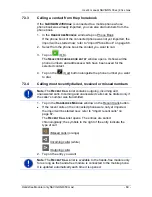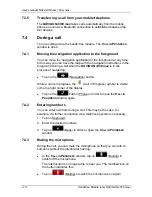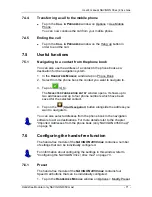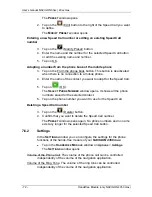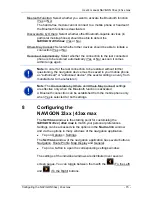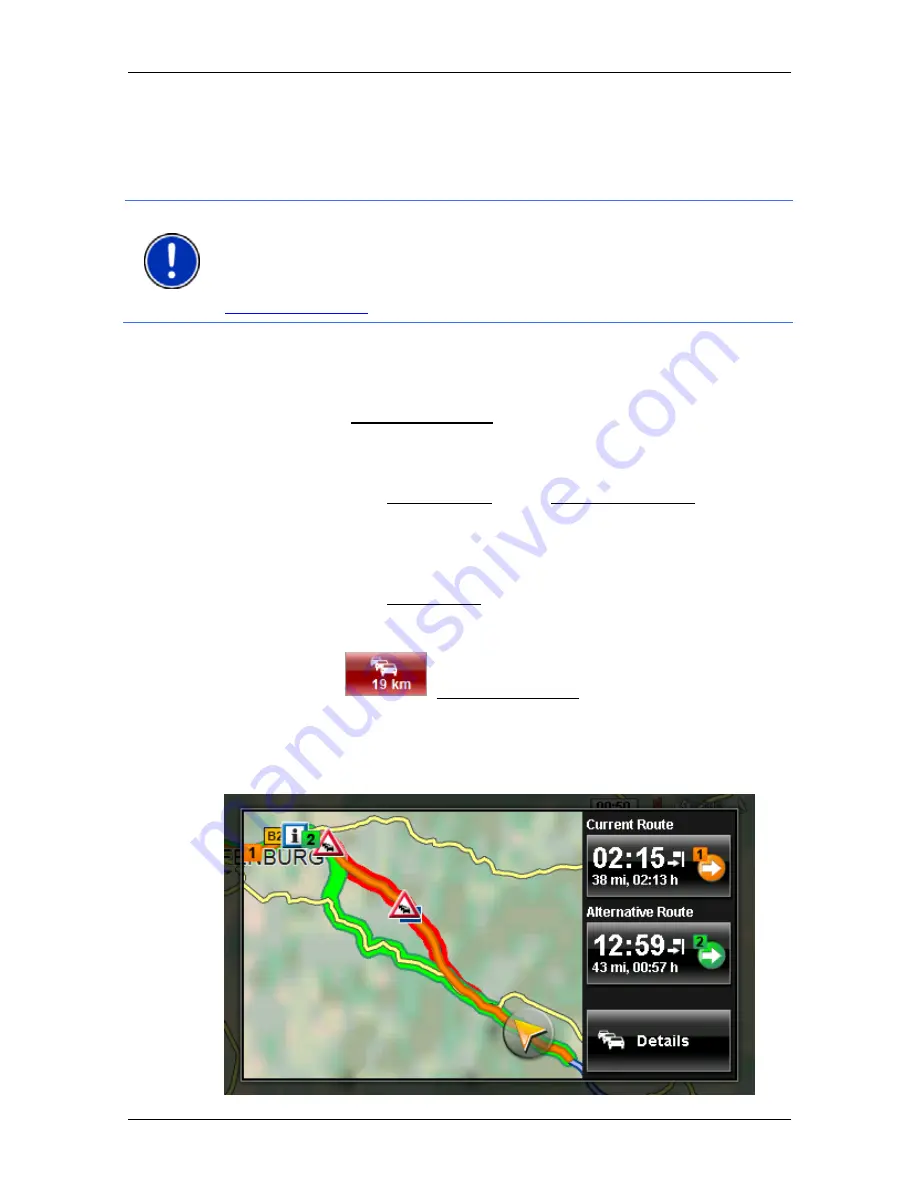
User’s manual NAVIGON 33xx | 43xx max
- 58 -
Navigation
6.7.6
TMC (Traffic Information)
The integrated TMC receiver enables the navigation system to make
use of current traffic messaging. If necessary it can change your route
dynamically, for example in order to avoid a traffic jam.
Note:
TMC is available free of charge in many European countries.
PremiumTMC, promising a faster and more up-to-date service, is
offered (exclusively or in addition) in some countries at a charge.
You can subscribe to PremiumTMC services on our website
www.navigon.com
.
Preview TMC
If a new traffic message concerning your route arises while navigation is
in progress, the Traffic Information button will appear at the right edge
of the screen.
Recalculate Route: Automatically
If you have selected Automatically for the Recalculate Route setting, the
button will not show a distance. The traffic obstruction will be avoided
automatically.
Recalculate Route: On Request
If you have selected On Request, the distance to the reported traffic
obstruction will be indicated on the button. The button will turn red if the
distance is less than 50 km.
►
Tap on the
(Traffic Information) button.
The
P
REVIEW
TMC
window opens. It shows a map view with the
route section affected by the message. If the reported obstruction is
likely to involve a considerable loss of time, a possible detour will
also be shown.