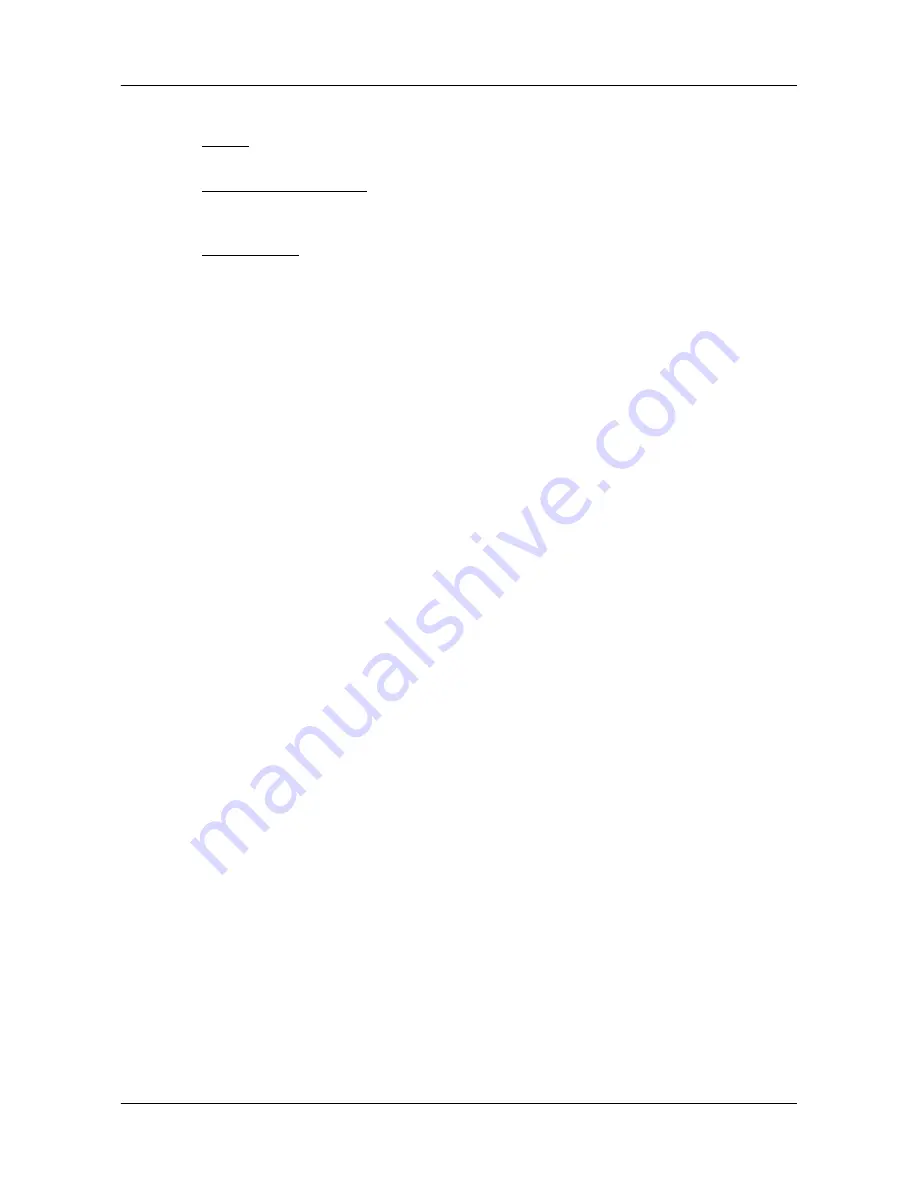
Customizing Your NAVIGON 2100/2120
The Settings window
82
NAVIGON 2100/2120 User’s Guide
January 2008
NAVIGON, INC.
Revision 1.0
culated route.
Ferries
Select whether ferries are considered in a calcu-
lated route.
Calculate the Next Stage
For routes with multiple stages. After reaching a
route point, select whether the next stage is calcu-
lated automatically.
U-turn allowed
Select whether u-turns are considered when calcu-
lating a route.

























