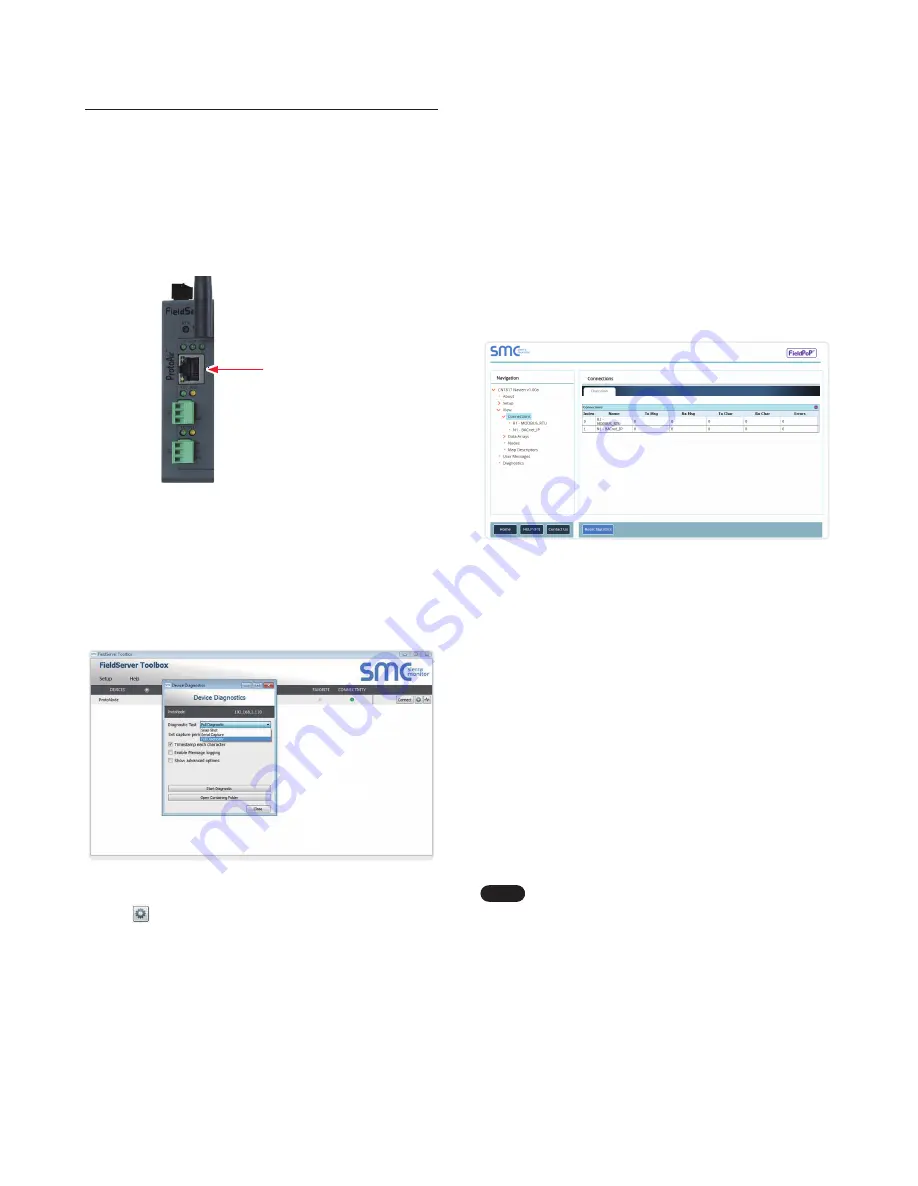
18 Troubleshooting
Appendix A.1 Lost or Incorrect IP Address
1. Ensure that FieldServer Toolbox is loaded onto the local PC.
Otherwise, download the FieldServer Toolbox.zip via the Sierra
Monitor website’s Software Downloads.
2. Extract the executable file and complete the installation.
Ethernet Port
Figure 29: Ethernet Port Location
3. Connect a standard Cat-5 Ethernet cable between the user’s PC
and Gateway.
4. Double click on the FS Toolbox Utility and click Discover Now
on the splash page.
5. Check for the IP Address of the desired gateway.
6. If correcting the IP Address of the gateway: click the settings
icon
on the same row as the gateway, then click Network
Settings, change the IP Address and click Update IP Settings to
save.
Appendix A.2 Viewing Diagnostic
Information
1. Type the IP Address of the gateway into the web browser or
use the FieldServer Toolbox to connect to the gateway.
2. Click on Diagnostics Button, then click on view, and then on
connections.
3. If there are any errors showing on the Connections page, refer
to check the wiring and settings.
Figure 30: Error Messages Screen
Appendix A.3 Checking Wiring and
Settings
●
No COMS on Modbus RTU side. If the Tx/Rx LEDs are not flashing
rapidly then there is a COM issue. To fix this, check the following:
-
Visual observations of LEDs on gateway (
-
Check baud rate, parity, data bits, stop bits
-
Check Detector ID matches the correct device
-
Verify wiring
-
Verify the device was listed under the Web Configurator
Active Profiles (
)
●
Field COM problems:
-
Visual observations of LEDs on the gateway (
-
Verify IP Address setting
-
Verify wiring
Note
If the problem still exists, a Diagnostic Capture needs to
be taken and sent to technical support. (
)
Appendix A. Troubleshooting
Summary of Contents for Modbus/BACnet Gateway
Page 37: ...Memo...
Page 38: ...Memo...






























