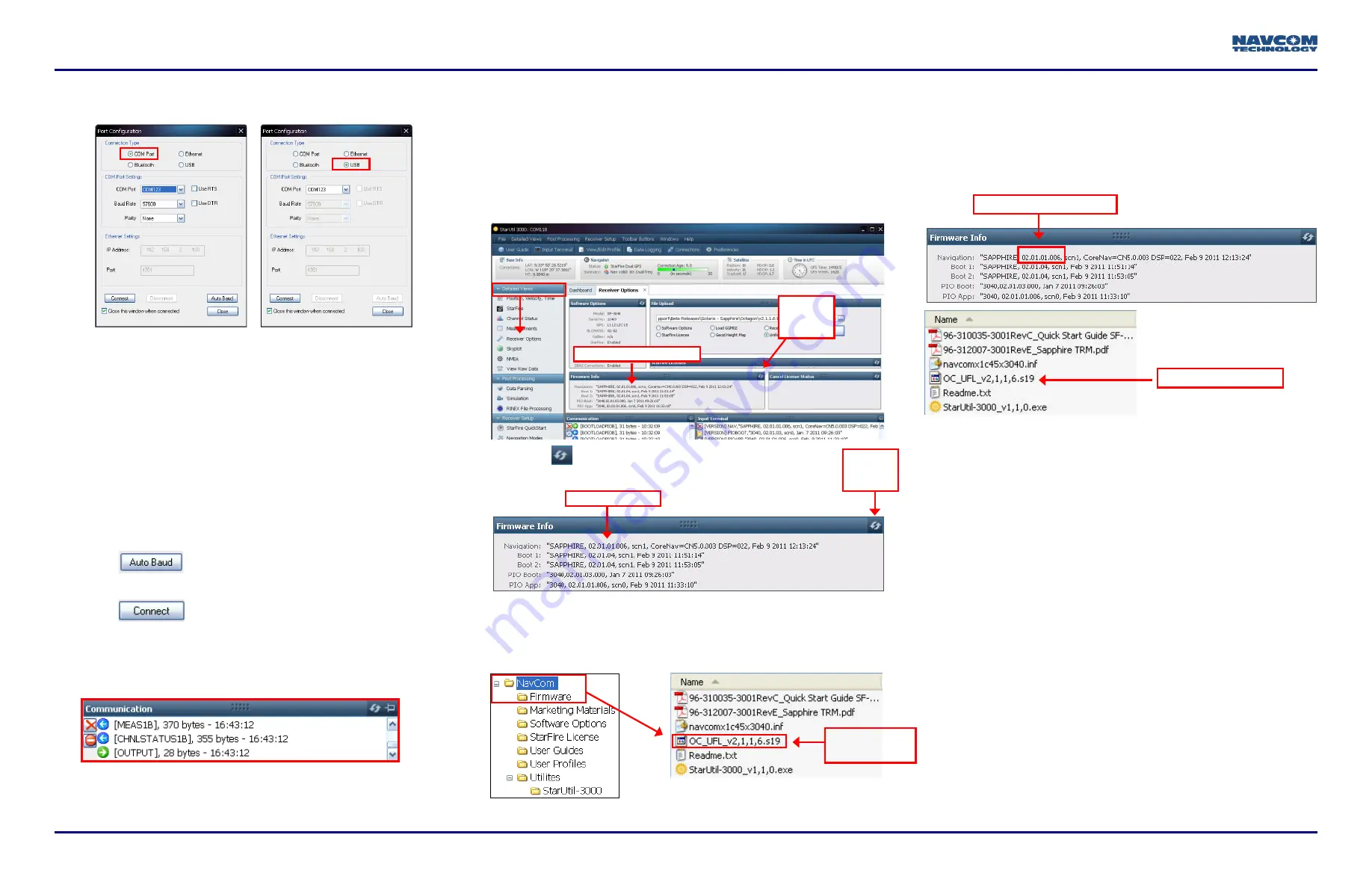
2 of 4
SF-3040 Quick Start Guide, Rev. B
13. Depending on the current
Connection Type
, do not
change the default option,
COM Port,
or select
USB
.
COM Port Settings
USB Settings
14. Set the appropriate options according to the
Connection
Type
:
•
COM Port
:
•
COM Port
: The appropriate PC COM Port
•
Baud Rate
: 57600 (keep the default)
•
Parity
: None (keep the default)
Or
•
USB Port
:
•
COM Port
: The appropriate virtual PC COM Port
15. Click
to ensure the baud rate is correct for the
selected port.
16. Click
.
17. Verify that the SF-3040 is connected to the PC:
Messages scrolling in the
Communication
window
indicate that the connection is established:
Determine Firmware Versions
The user determines that the firmware installed in the
SF-3040 is the most current. The version of the installed
firmware is important to the proper operation of the receiver.
18. On the
Detailed Views
menu, click
Receiver Options
to
open the
Receiver Options
tab.
19. Click
(refresh) on the
Firmware Info
window to
display the installed options.
20. Browse to the NavCom\Firmware folder on the PC. The
Firmware folder is copied from the SF-3040 Product
Configuration USB Flash Drive. It contains the
most
current firmware
. The firmware file extension is *.s19.
Open the Readme.txt file for additional
information.
21. Compare the current NAV Firmware version in the
Firmware folder with the installed version displayed in
the
Firmware Info
window.
In the example above, the NAV firmware in the
receiver matches the firmware in the folder.
22. Perform one of the steps below:
•
If the NAV firmware installed in the receiver is the
most current version
, go to the
Upload Software
Options
section.
•
If the NAV firmware installed in the receiver is
not
the
most current version:
•
Check the versions of the other firmware.
•
Write down all the firmware that must be updated.
•
Go to the
Upload Firmware
section below.
Firmware in Receiver
Current NAV Firmware
NAV Firmware
Click the
Refresh
button
Firmware Info Window
Click the
Refresh
button
NAV Unified
Firmware File




