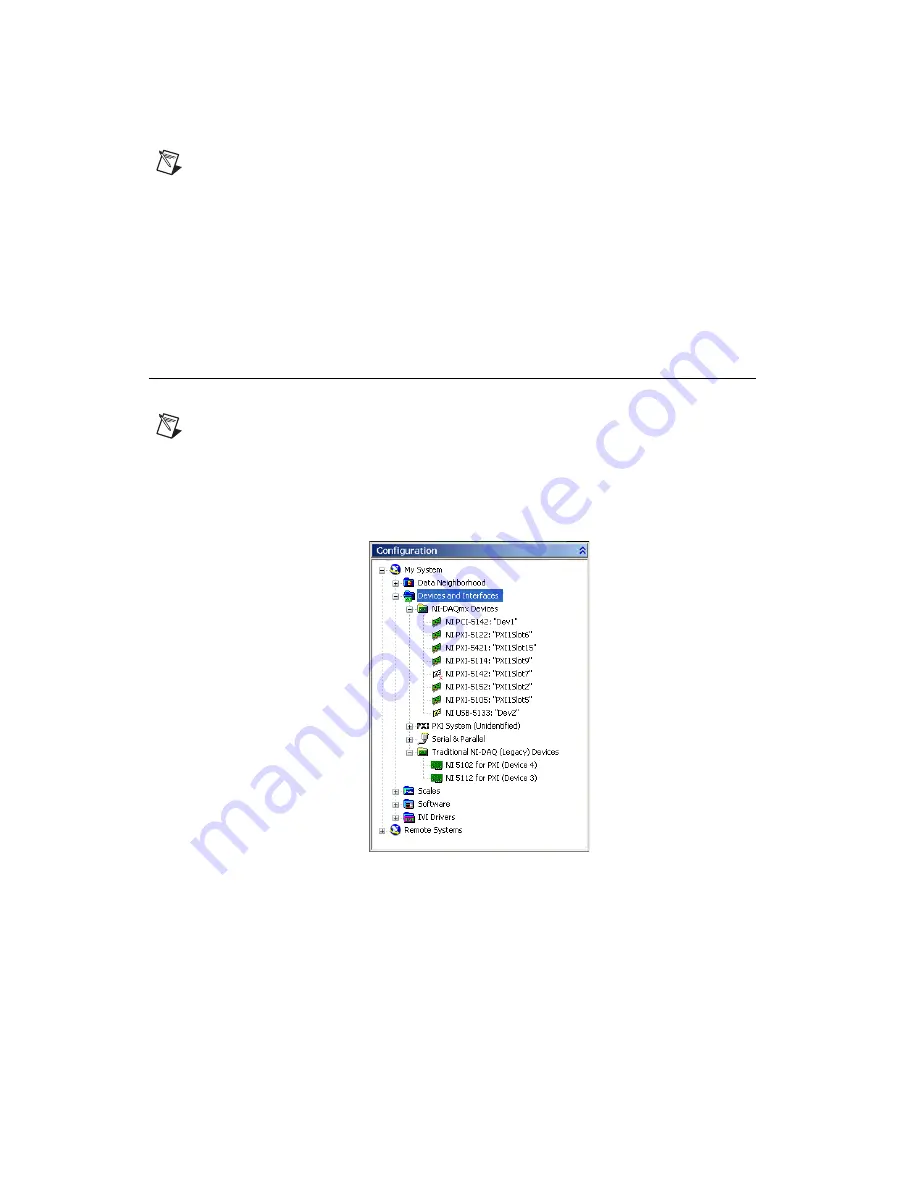
NI High-Speed Digitizers Getting Started Guide
12
ni.com
Note
(USB devices)
When you first install an NI USB-5132/5133, Windows will recognize a new
device. Click
Next
on any dialog boxes that appear to complete the installation.
After Windows recognizes newly installed device, a dialog box prompts you to select from the following
options, which may vary depending on the devices and software installed on your system:
•
Begin a Measurement with This Device Using NI LabVIEW SignalExpress
opens LabVIEW
SignalExpress.
•
Use This Device Interactively
launches the NI-SCOPE Soft Front Panel (SFP).
•
Begin an Application with This Device
launches LabVIEW.
•
Configure and Test This Device
opens MAX to your device so you can configure settings.
•
Take No Action
leaves your device in the system but does not launch an application.
6. Configuring and Testing in MAX
1.
Launch MAX by double-clicking the
Measurement & Automation
icon on the desktop.
Note
When you configure your device in MAX, remember that all SMC-based devices and USB
devices are configured under NI-DAQmx, and are referred to in MAX as
NI-DAQmx Devices
.
Legacy devices are configured in MAX under
Traditional NI-DAQ (Legacy) Devices
. However,
after you configure these devices in MAX, you use NI-SCOPE to program them.
Figure 9 shows the MAX Configuration Tree, which lists both NI-DAQmx Devices and Traditional
NI-DAQ (Legacy) Devices.
Figure 9.
MAX Configuration Tree
2.
Expand
Devices and Interfaces
to see the list of installed devices. If you are using a digitizer with
the LabVIEW Real-Time Module, expand
Remote Systems
. Find your target IP address or name,
expand it, and then expand
Devices and Interfaces
.
3.
If your device is not listed, press <F5> to refresh. If the device is still not listed, repeat the steps in
section
. For more information about using MAX, refer to the help files
available within MAX.



























