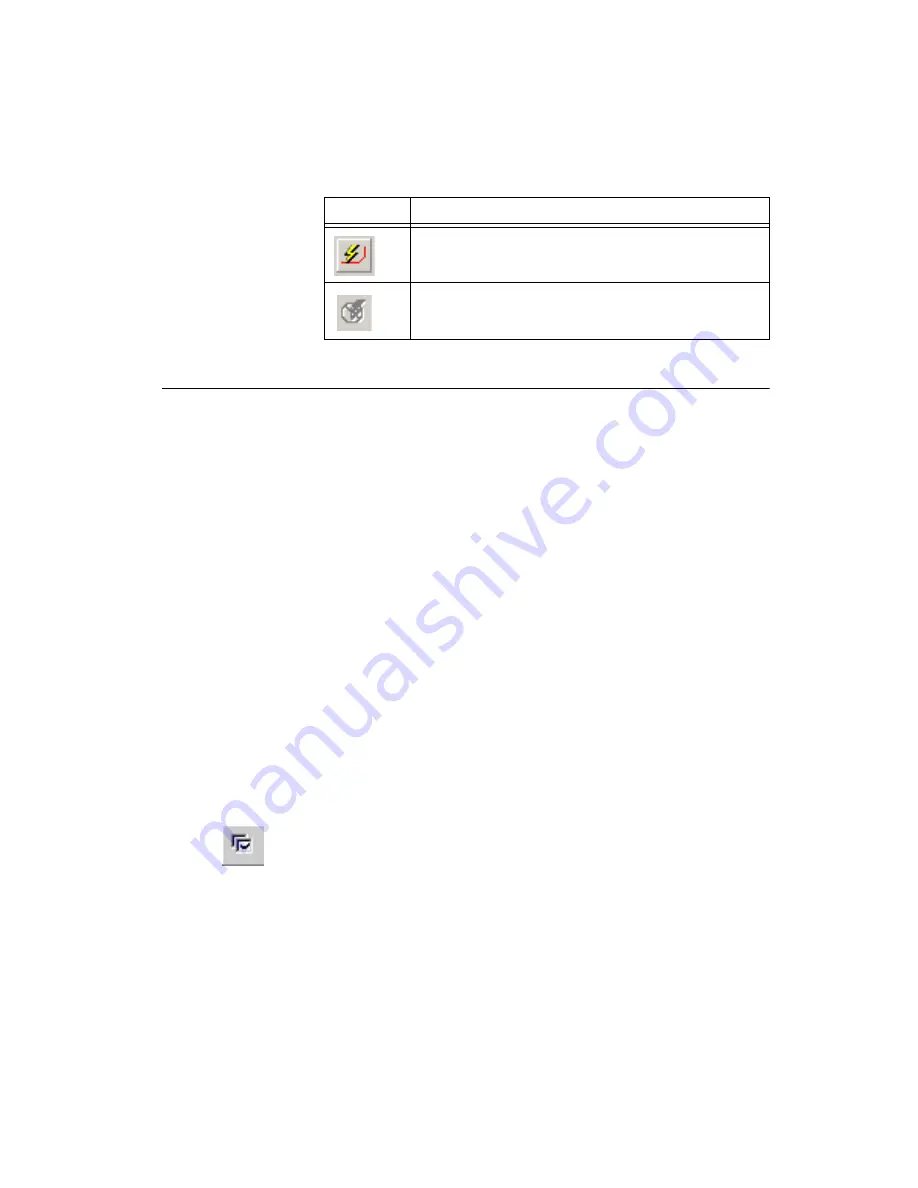
Chapter 1
User Interface
©
National Instruments Corporation
1-13
Setting Preferences
This section explains general procedures for setting preferences. The
following sections describe details of setting specific options.
Complete the following steps to set your user preferences:
1.
Choose
Options»Global Preferences
. The
Preferences
dialog box
appears, offering you the following tabs:
•
•
•
•
•
•
2.
Select the desired tab.
3.
Set the desired customization options. The specific options and
settings available in the tabs are described in the following sections.
4.
Click
OK
to save your changes.
General Tab
Complete the following steps to change workspace options:
1.
Choose
Options»Global Preferences
and select the
General
tab.
2.
Set the
Fullscreen mode
,
View
,
Crosshair
and
Mouse wheel
behavior
settings as desired.
3.
Set the following as desired:
•
Auto save settings
—Enable to have changes automatically saved
(at the specified
Time interval
).
•
Minimum control point size
—The size of the contol points on
vertices and other objects.
Start/Resume Autorouting
button. Starts automatically
placing traces.
Stop/Pause Autorouter
button.
Button
Description
















































