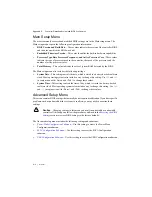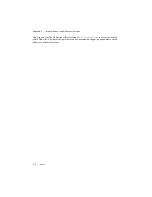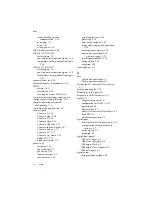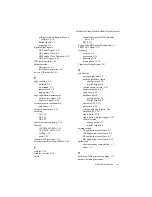A-2
|
ni.com
Appendix A
Controller Operating System and BIOS Configuration
To use the recovery media, complete the following steps.
1.
Connect an external DVD drive through a USB hub to one of the USB ports of the cDAQ
controller and insert the recovery media.
2.
Connect a keyboard to the other USB port on the cDAQ controller. Connect the mouse to
the USB hub.
3.
Power on the cDAQ system.
4.
Press the <F10> key on the keyboard.
5.
Select the DVD drive or recovery media.
6.
Press any key to boot from the recovery media.
7.
In the Windows Recovery Configuration, select your language and the hard drive
configuration for Windows Embedded Standard 7 (WES7) SP1 installation.
After restoring the operating system, you can reinstall the software and drivers onto the
controller in the following order:
1.
LabVIEW, as described in the
LabVIEW Installation Guide
2.
NI-DAQmx
3.
(NI cDAQ-9134/9135 for Windows)
NI-XNET, as described in the
NI-XNET Hardware
and Software Installation Guide
Note
For information about how to improve robustness on the Windows system,
go to
ni.com/info
and enter the Info Code
extxxx
.
Using the BIOS Setup Utility to Change
Configuration Settings
The cDAQ controller is shipped with configuration settings that work well for most applications.
However, if your application requires different settings, you can use the BIOS setup utility to
change settings. You can also use the BIOS setup utility to enable special controller functions.
This section includes the following topics:
•
Launching the BIOS Setup Utility
•
•
•
•
•
Changing BIOS settings can cause incorrect controller behavior, including failure to boot. In
general, do
not
change a setting unless you are absolutely sure what the setting does. Refer to
section for information about restoring the default configuration
settings.