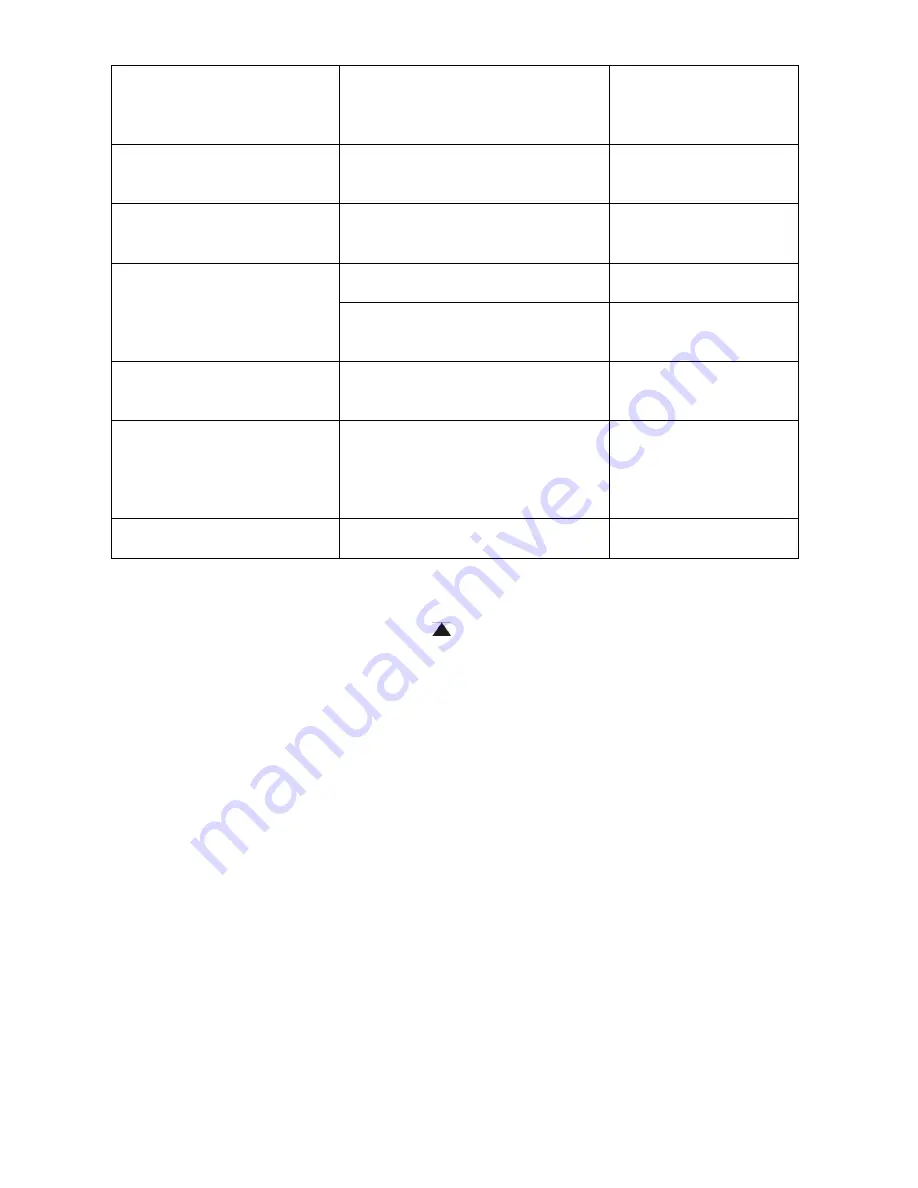
13
Display Setting
Brightness
Contrast
Saturation
Hue
Set the values for
brightness, contrast
and color saturationof
the screen
Date Setting
Day
Month
Year
Set the date of the
calendar menu
Time Setting
Hours
Minutes
AM/PM
Set the time schedule
of the menu
Duration
Set exposure time of
photos
Photo Setting
Transition Effects
Set transition effect
of photos or
random
Language(OSD)
English/French/German/Spanish
/Italian/Portuguese/Ploski/Russia
n
Select the OSD
language
Light Sensor
Off/ On
Enable/disable the
function of the light
sensor
Default setting
Yes or No
Select YES to reset
the factory
5.3.7 Light Sensor
From the main menu, long press the button
on the remote control to activate or disable the
light sensor. There will be a gray gear-shaped icon in the upper left, indicating the function is
active. Press and hold to disable the icon in the upper left, and then it will be white.
This function turns on or off when the light in the room is turned on or off respectively.
5.3.8 Connecting to a Computer
The digital photo frame contains a small internal memory (4MB) where you can save some
images. Connect the frame to the computer via the mini USB port and drag files with mouse
into the removable disk (G: \, H: \, ...) associated in My Computer.
6 Troubleshooting:















