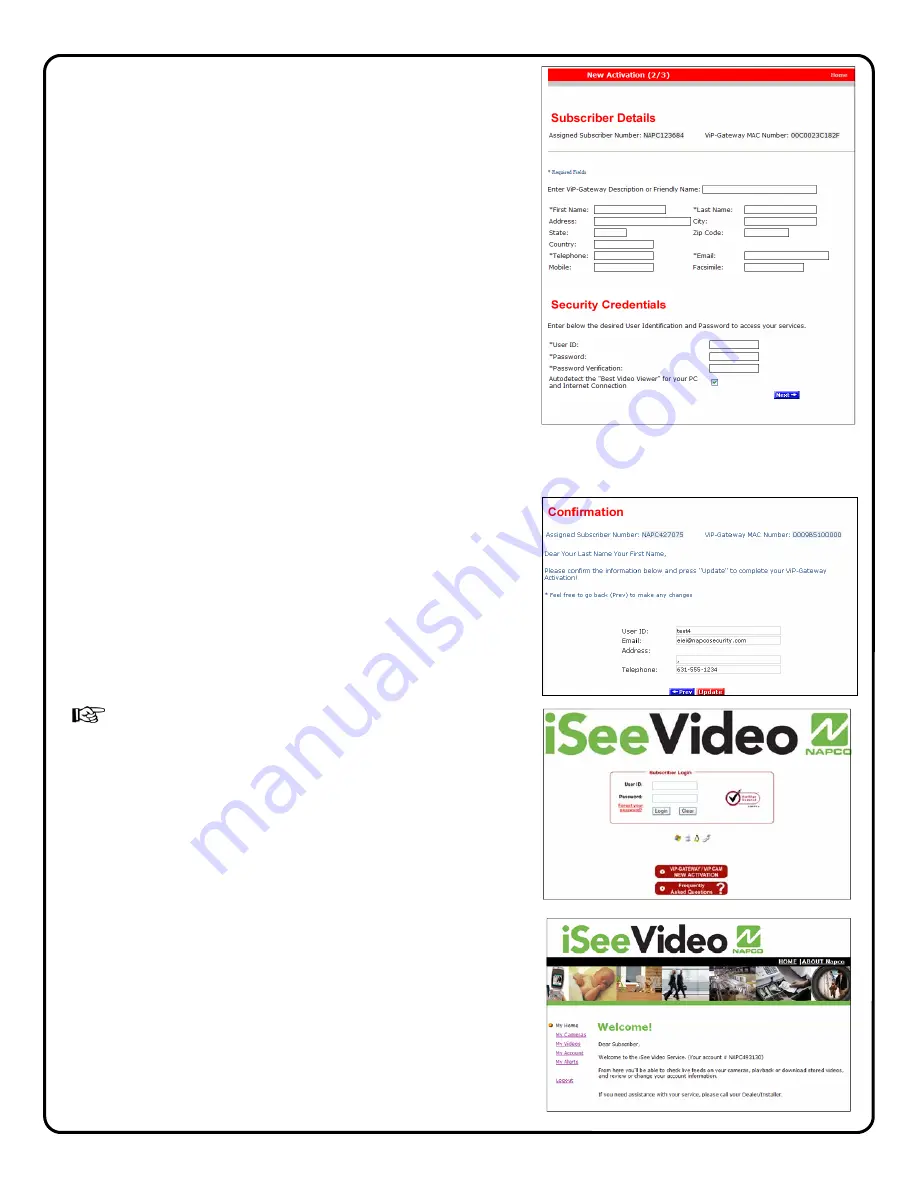
8
3. Create Subscriber Account Now
Click to bring up the Subscriber Details screen, where
the basic account information is entered.
Enter your name, address, telephone number and other
information in the appropriate fields as shown in the im-
age at right.
The User ID and Password entered at this step will be-
come the Master User of the account and will be the
only User to have administrative privileges (the ability to
program Advanced Settings and add Users to the ac-
count).
NOTE:
All field descriptions marked with an asterisk (*)
must
be completed.
!
IMPORTANT
- Change your Password
Click
Next
4. Confirmation
The "
Confirmation
" section verifies all information en-
tered above.
Be sure to check the accuracy of the information dis-
played, and if changes are required, click the
Prev
but-
ton to edit any previously entered information.
When you are sure the information displayed is correct,
click the
Update
button to complete your new account
activation procedure.
If you forgot your password, click the "
Forgot Your
Password?
" link on the
Subscriber Login
screen and
an email with your password will be sent to the email
address listed.
5. Login Screen
The iSeeVideo login screen will appear. Test the ac-
count by logging in with the new User ID and Password.
6. Welcome screen
If login is successful, the Welcome screen will appear.
This is the User's "Home" screen, and will allow them to
manage their account, view cameras and stored video.
Summary of Contents for iSeeVideo ISEE-VCMPT
Page 19: ...19 ...




















