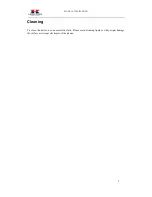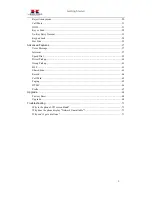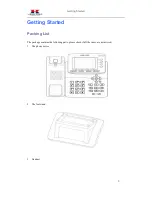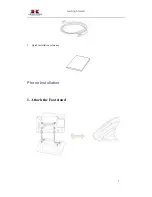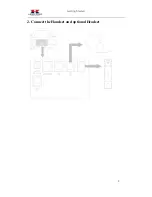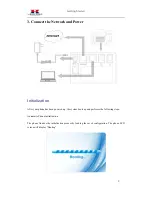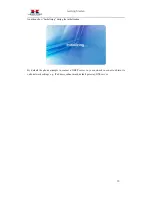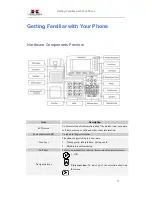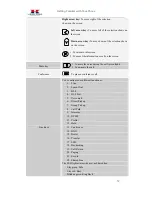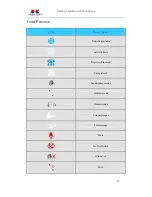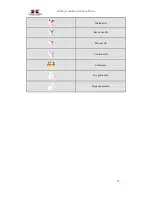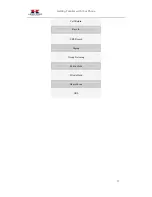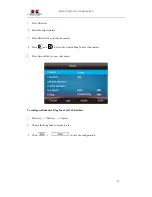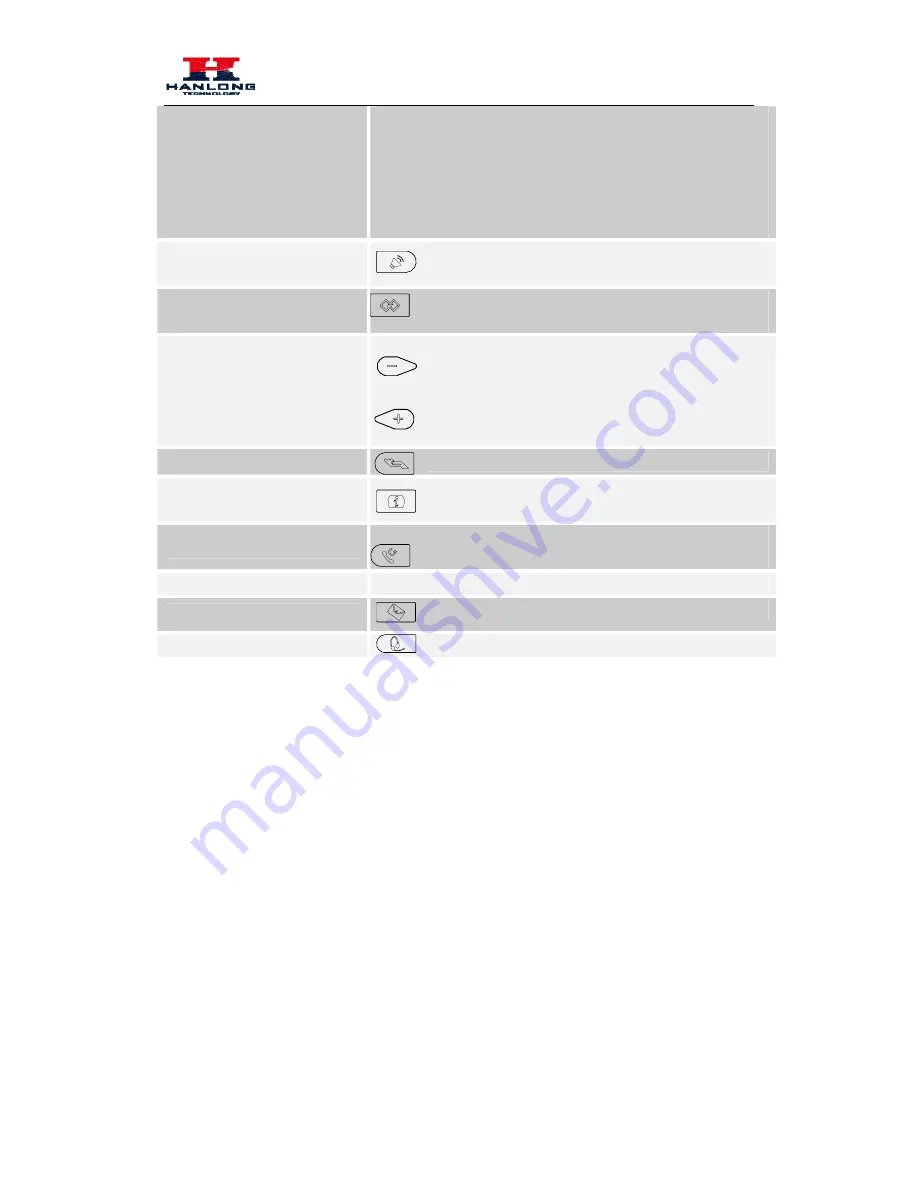
Getting Familiar with Your Phone
Blinked red: A call incoming
Steady orange: During a call
Blinked orange: Public Hold
Blinked green: Private Hold
Light Drown: Unregistered
Speaker
Press this button to place a call in hands-free mode.
Redial
To dial the previous dialed number.
To act as send key.
Volume
To decrease the volume.
To increase the volume.
Hold
To hold or to resume a call during a conversation.
13
Information
To show the accounts status and some other relevant
information.
Transfer
To transfer a call to a third party.
To enable or disable Forward feature during the idle page.
Alphanumeric keypad
To enter the phone numbers, letters and so on.
Message
To indicator the New message, and press to read.
Headset
To indicate that the phone is or not in Headset mode.