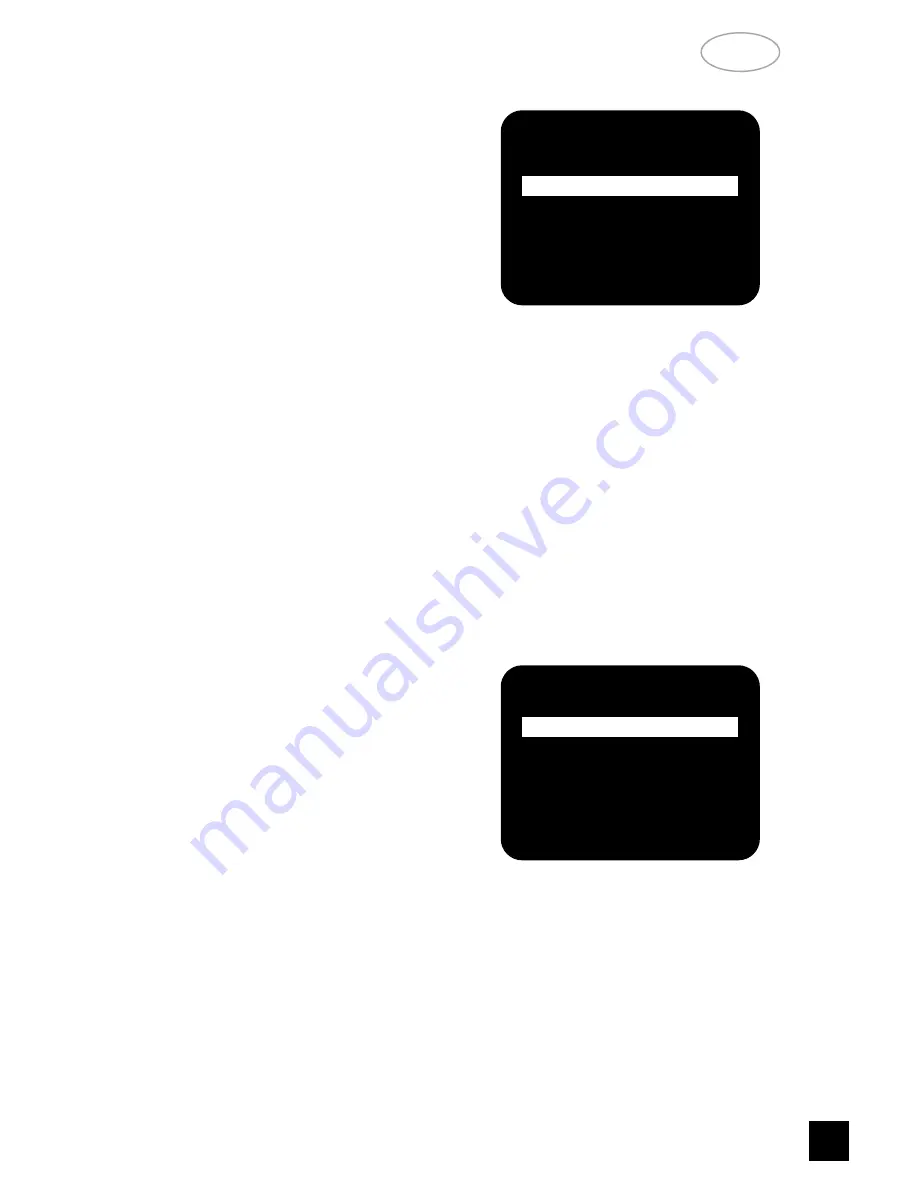
NAD
17
GB
2
/
;
engages Play or toggles between Play and
Pause
∞
or
§
engages Track skip; press once to go to
the next track or to return to start of current or previ-
ous track.
DISC Go to next disc (for NAD CD changers).
11. CASSETTE DECK CONTROL
(For use with single (DECK B) or double transport
(A and B) NAD Cassette Decks).
1
or
2
engages Forward Play or Reverse Play.
0
/
;
Record / Pause. Press to put cassette deck into
record-pause. Press Play to start recording.
9
Stops Play or Recording.
5
engages Rewind.
6
engages Fast Forward.
NOTES:
Direct sunlight or very bright ambient lighting may
affect the operating range and angle for the remote
control handset.
The infrared remote control command receiver,
located on the far left of the display window, receives
commands from the remote control. There must be a
clear line-of-sight path from the remote control to this
window; if that path is obstructed, the remote control
may not work.
ON SCREEN DISPLAY (OSD)
The NAD T 760 is equipped with an elaborate On
Screen Display facility (OSD). As the OSD is an
essential tool to set up the various parameters for
Surround sound correctly it is recommended that you
connect your monitor or television to the T 760.
Depending on your source and/or the television
system used you must first select the correct video
system. If the OSD rolls over the screen you must
select another system: PAL or NTSC.
• While pressing the MEMORY button (No. 5) on
the front panel, press the VIDEO 1 input selector but-
ton (in section No. 11) repeatedly until the desired
system is shown in the display area.
The OSD can be engaged by pressing one of the
four cursor buttons on the remote control. The
SETUP Menu will appear as below (Fig. 7):
Use the cursor buttons on the remote control to
navigate, select the desired menu and options, then
press ENTER (No. 5) to access. The
3
and
4
button
are used to navigate and select an option (indicated
by highlighting the available option), the
1
or
2
button
to change a setting from the highlighted section and
ENTER to choose the desired option. Otherwise,
highlight EXIT and press ENTER to leave.
The OSD menu are at maximum two “layers” deep;
this means that from the main menu (layer 1) you can
select a sub menu (layer 2).
The other sub menus available are:
1 INPUT SETTINGS
• Highlight INPUT SETTINGS in the SETUP menu
and press ENTER on the remote. You will see a
screen similar to the following (Fig. 8):
• The available choices in each of the fields can be
selected with the
1
or
2
button on the remote; con-
firm the choice with ENTER button.
AUDIO = identifies the selected audio input
(TUNER, CD, TAPE MONITOR and EXT. 5.1).
VIDEO = identifies the selected video input (VIDEO
1, VIDEO 2, VIDEO 3, VIDEO 4 and VIDEO 5).
MODE = indicates the operating mode of the
selected input (DOLBY DIGITAL, DTS, PRO LOGIC,
EARS, STEREO).
AUDIO = TUNER
VIDEO = VIDEO 1
MODE = DOLBY DIGITAL
DYNAMIC RANGE = 100%
DO NOT SAVE & EXIT
SAVE & EXIT
INPUT SETTINGS
1
INPUT SETTINGS
2
CHANNEL BALANCE
3
CHANNEL DELAYS
4
SPEAKERS SETTINGS
5
EXIT
SETUP





















