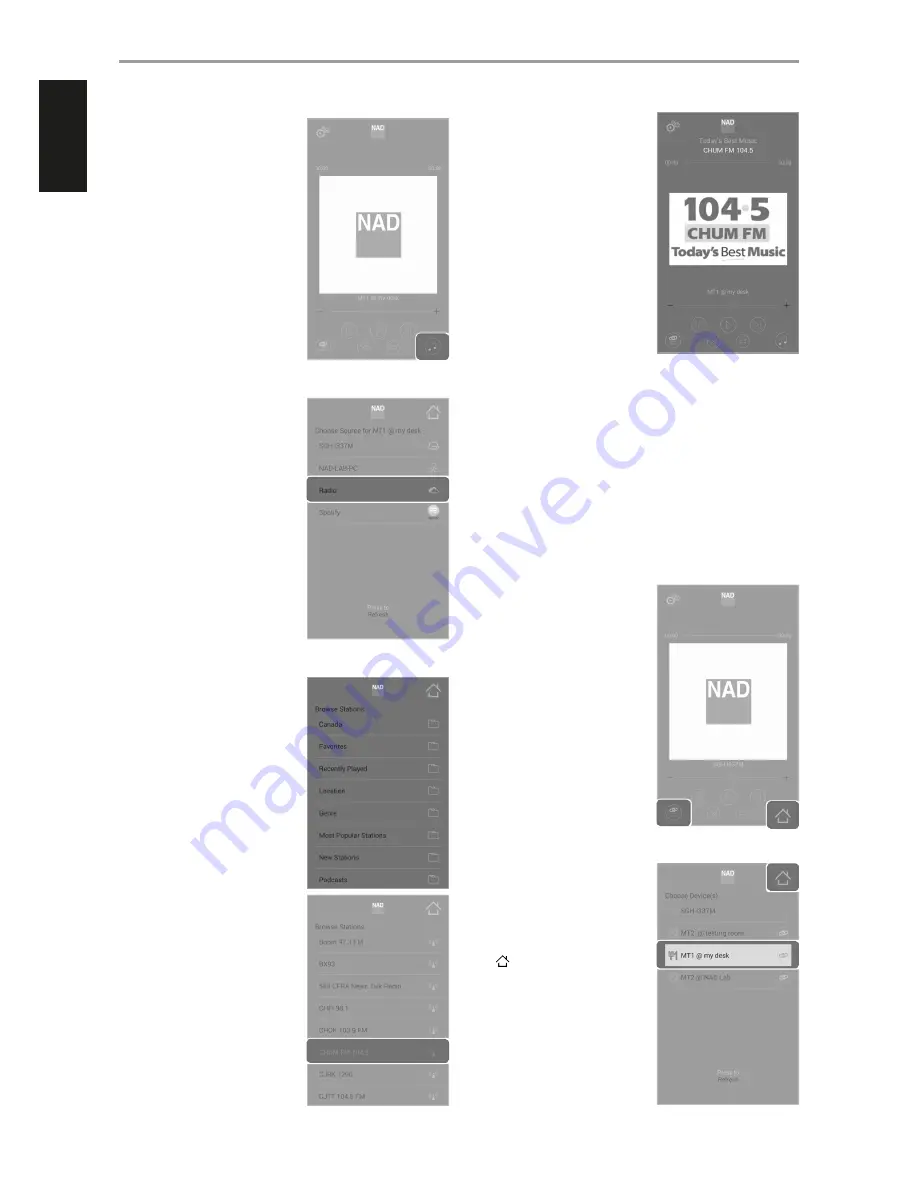
4
Go to menu screen for “Choose
Source for …” - media source for
your selected media tuner device.
5
List of available media sources that
may include music stored in your
PC, MAC or NAS (network attached
storage), Radio and Spotify.
Select “Radio” as the selected
media source for “MT1 @ my desk”.
6
The “Browse Stations” menu screen
lists several options for selecting
desired radio station. Choose
appropriate menu option.
For this example, “CHUM FM 104.5”
is the selected radio station to be
streamed.
7
Upon selection of desired radio
station, display is reverted back
to default home screen with the
station ID of “CHUM FM 104.5” now
shown.
Note also that “MT1 @ my desk”
is indicated as the Media Tuner
streaming device for the selected
radio station.
STREAMING SPOTIFY OR MUSIC FILES TO SEVERAL
MEDIA TUNER DEVICES
If there is more than one NAD Media Tuner device in the network, each
device can be controlled separately by the NAD Media Tuner app. The
process of streaming music to each individual NAD Media Tuner device is
the same as above (streaming radio source to NAD MT1).
In addition to a radio source, music files and Spotify can be streamed to any
of the MT1 devices.
SPOTIFY AS A SOURCE
The following illustrates how to select Spotify as an audio source for NAD MT1.
1
Go to menu screen for “Choose
Device(s)” - select the media tuner
device you will stream music.
2
From the list of available Media
Tuner devices, select and highlight
desired Media Tuner device – “MT1
@ my desk” in this example.
3
Go back to default home screen.
[
]
OPERATION
10
ENGLISH
POR
TUGUÊS
FR
ANÇ
AIS
ESP
AÑOL
IT
ALIANO
DEUT
SCH
NEDERL
ANDS
SVENSK
A
РУ
ССКИЙ














