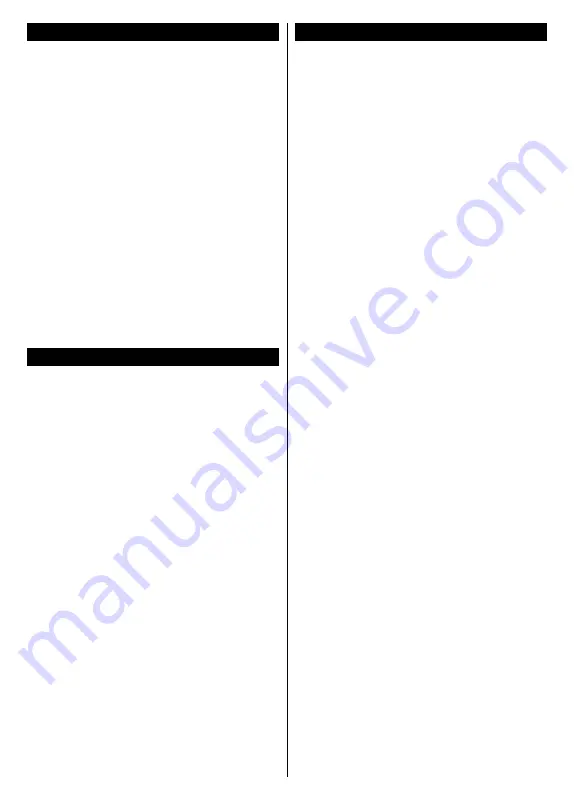
English
- 17 -
Configuring Parental Settings
The
Parental
menu options can be used to prohibit
users from using of menus. These settings are located
in the
Settings> System>Parental
menu.
To display parental lock menu options, a PIN should
be entered. After coding the correct PIN, available
options will be displayed.
Menu Lock:
This setting enables or disables access
to all menus of the Display.
Child Lock:
If this option is set to
On
, the Display can
only be controlled by the remote control. In this case
the control buttons on the Display will not work.
Internet Lock:
If this option is set to
ON
, the internet
using applications will be disabled. Set to
OFF
to
release these applications again.
Set PIN:
Defines a new PIN number.
Note:
Default PIN could have been set to
0000
or
1234
. If you
have defined the PIN(is requested depending on the country
selection) during the
First
Time
Installation
use the PIN that
you have defined.
Some options may not be available depending on the model
and/or on the country selection in the
First Time Installation
.
Software Upgrade
Your Display is capable of finding and updating the
firmware automatically via Internet.
Software upgrade search via user interface
On the main menu select
Settings>System
and then
More
. Navigate to
Software upgrade
and press the
OK
button. Then select
Scan for upgrade
and press
OK
button to check for a new software upgrade.
If a new upgrade is found, it starts to download the
upgrade. After the download is completed, a warning
will be displayed, press
OK
button to complete software
upgrade process and restart Display.
3 AM search and upgrade mode
Your Display will search for new upgrades at 3:00
o’clock if
Automatic scanning
option is set to
Enabled
and if the Display is connected to Internet. If a new
software is found and downloaded successfully, it will
be installed at the next power on.
Note:
Do not unplug the power cord while led is blinking during
the reboot process. If the Display fails to come on after the
upgrade, unplug, wait for two minutes then plug it back in.
All updates are automatically controlled. If a manual search
is carried out and no software is found then this is the current
version.
Troubleshooting & Tips
Display will not turn on
Make sure the power cord is plugged in securely to a
wall outlet. Press the
Standby
button on the remote.
No picture
• Display is not receiving any signal. Make sure the
correct source has been selected.
If you are in doubt, consult your dealer.
No sound
• Check if the Display sound is muted. Press the
Mute
button or increase the volume to check.
Remote control - no operation
• The batteries may be exhausted. Replace the
batteries.
• The batteries maybe inserted incorrectly. Refer to
the section “Inserting the Batteries into the Remote”.
No signal on an input source
• It is possible that no device is connected.
• Check the AV cables and connections from your
device.
• Check the device is switched on.
The Image is not centered in VGA source
To have your Display automatically center the image,
enter the
PC Position
menu in
Picture
menu, highlight
Autoposition
and press
OK
. Wait for it to finish. In
order to set the position of the image manually you
can use
H
Position
and
V
Position
options. Select
the desired option and use Left and Right directional
buttons on the remote to set.






























