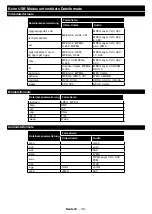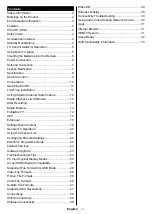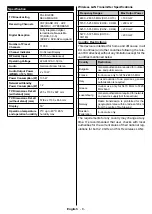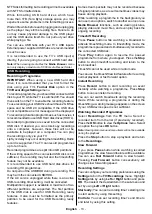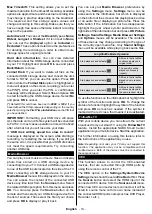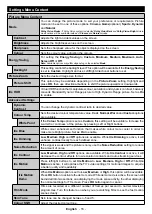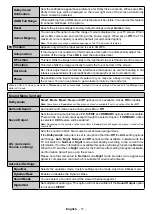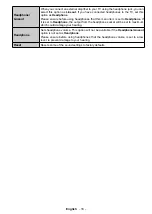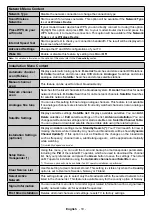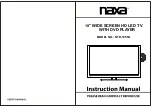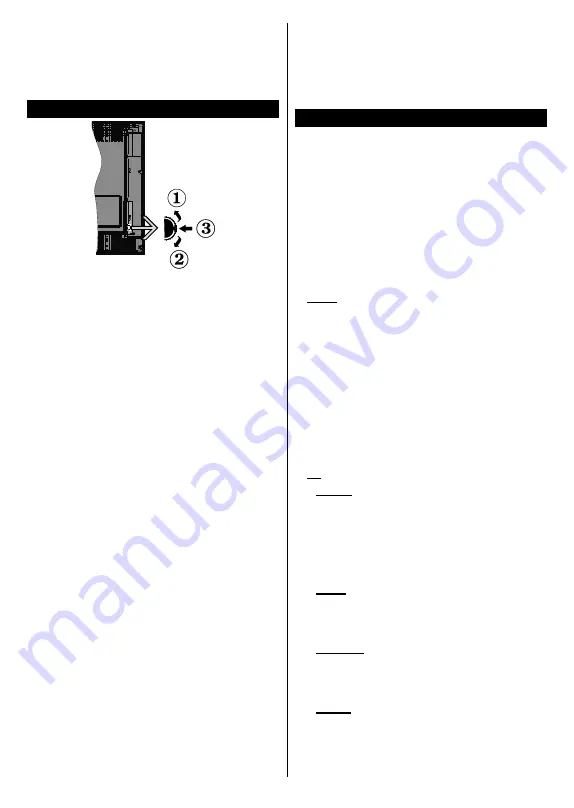
English
- 5 -
on. You can also choose to cancel the
Auto Power
Down
function from this dialogue. Highlight
Disable
and press
OK
, the TV will remain on and the function
will be cancelled. You can enable this function again by
changing the setting of the
Auto Power Down
option
from the
Settings>System>More
menu.
TV Control Switch & Operation
1.
Up direction
2.
Down direction
3.
Volume / Info / Sources List selection and
Standby-On switch
The Control button allows you to control the Volume
/ Programme / Source and Standby-On functions of
the TV.
To change volume:
Increase the volume by pushing
the button up. Decrease the volume by pushing the
button down.
To change channel:
Press the middle of the button
in, the information banner will appear on the screen.
Scroll through the stored channels by pushing the
button up or down.
To change source:
Press the middle of the button in
twice(for the second time in total), the source list will
appear on the screen. Scroll through the available
sources by pushing the button up or down.
To turn the TV off:
Press the middle of the button in
and hold it down for a few seconds, the TV will turn
into standby mode.
To turn on the TV:
Press the middle of the button in,
the TV will turn on.
Notes:
If you turn the TV off, this cycle starts again beginning with
the volume setting.
Main menu OSD cannot be displayed via control button.
Operation with the Remote Control
Press the
Menu
button on your remote control to
display main menu. Use the directional buttons and
OK
button to navigate and set. Press
Return/Back
or
Menu
button to quit a menu screen.
Input Selection
Once you have connected external systems to your
TV, you can switch to different input sources. Press
the
Source
button on your remote control consecutively
to select the different sources.
Changing Channels and Volume
You can change the channel and adjust the volume
by using the
Programme
+/-
and
/-
buttons
on the remote.
Using Main TV Menu
When the
Menu
button is pressed, the main TV menu
will appear on the screen. You can navigate through
the menu items using the directional buttons on the
remote. To select an item or see the sub-menu options
of the highlighted menu press
OK
button. When you
highlight a menu option some of the sub-menu items
of this menu may appear on the upper side of the
menu bar for quick access. To use a quick access item
highlight it, press
OK
and set as desired using the Left/
Right directional buttons. When finished press
OK
or
Back/Return
button to exit.
Press
Exit
button to close the main menu.
1. Home
When main menu is opened
Home
menu bar will
be highlighted. The content of the
Home
menu can
be customised by adding options from other menus.
Just highlight an option and press the Down direction
button on the remote. If you see
Add to Home
option
you can add it to the
Home
menu. Same way you
can delete or change the position of any item in the
Home
menu. Press the Down direction button and
select
Delete
or
Move
option and press
OK
. In order
to move a menu item use the Right and Left direction
buttons to select the position that you want the item
to move to and press
OK
.
2. TV
2.1. Search
You can search for channels, programmes, services
or settings using this option. Press
OK
and enter a
key word using the virtual keyboard. Then highlight
OK
and press
OK
to start the search. Results will be
displayed on the screen. Highlight the desired result
using the directional buttons and press
OK
to open.
2.2. Guide
You can access the electronic programme guide menu
using this option. Refer to
Electronic Programme
Guide
section for more information.
2.3. Channels
You can access the
Channels
menu using this option.
Refer to
Using the Channel List
section for more
information.
2.4. Timers
You can set timers for future events using the options of
this menu. You can also review the previously created
timers under this menu.